
PCジグソーパズルBrainsBreaker 5
2016年7月21日(木)

500ピースのパズル'Xylophone'が完成
PC用ジグソーパズルBrainsBreaker 5にどっぷりと浸かり、すでに中毒気味だ。寝ても覚めても、おつむの中でピースがくるくる回っている。
BrainsBreakerホームページ:http://www.brainsbreaker.com/
ホームページにお試し版があったので、インストールしてみた。パズル用イメージの画質が良く、ローディングやピースの取り回しも軽いなどなどすっかり気に入り、ものの10分も経たないうちにライセンス購入手続きの説明を読んでいた。
お試し版のダウンロード同様、ライセンス購入も上記のサイトで行う。購入手続きはわかりやすくスムースで、つまづくことはなかった。2016年7月中旬現在、料金は$19.95だった(約2,100円)。私のはMac版だが、Windows版もある。次の画像はDockに収まったBrainsBreaker 5のアイコンだ。

話が前後するが、お試し版で遊んでいた時、「ここから先はライセンスを買ってプレイしてネ」メッセージが表示されたため、それ以上ピースをつなげることができず、お買い上げと相成ったわけだが、購入に続いてアクティベーション・コードの入力が完了すると、こちらから何もしなくても、中断したところからプレイできるようになっていた。
さて、先ほどBrainsBreaker 5の感想を書いたが、特に良いなぁと思う点を追加しておきたい。
- 自動保存なので、ゲームの中断が煩わしくない。
- ピースの数が自由に決められる。
- 何といってもうれしいのは、手持ちの画像をジグソーパズルにできることだ。iPhone5sで撮った写真を上限いっぱいに拡大しても、きれいなパズル画像になる(手持ち画像の編集について、文末に補足あり)。
BrainsBreaker 5で遊び始めてまだ10日足らず。以下、わかっている範囲で、Mac版BrainsBreaker 5でパズる手順や操作方法をご報告しようと思う。
 イメージを選ぶ
イメージを選ぶ
BrainsBreaker 5を起動すると、イメージ選択パネル'gallery'が表示される。次の画像は私のgalleryで、アプリケーションに組み込まれたイメージに混じって、自分で追加したものも数枚入っている。
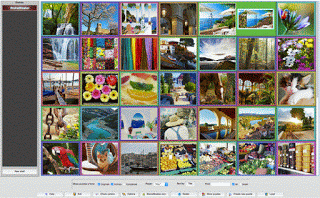
galleryのイメージをダブルクリックすることでパズルが始まる。手持ちの画像を使う場合は、まず、次のようにしてgalleryに登録しておく必要がある。
1. gallery下部の[Create new puzzle]ボタンをクリックする。
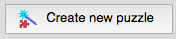
2. [Open an image file:]の[Browse...]ボタンを押し(次の画像・ピンクの丸)、Finderからイメージを選ぶ。
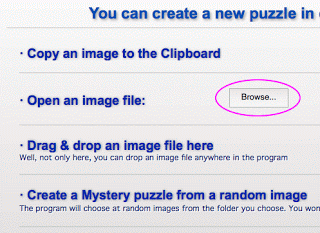
3. 設定パネルが開くが、同様の設定はのちほど行うことができるので、ここでは[Title:]欄にパズルの題名を入力するだけでいいだろう。パネル右下の[Save]ボタンを押すと、パズル用イメージとしてgalleryに追加される。 新しいイメージがもっと欲しくなったら、BrainsBreakerのサイトで探すことも可能だ。gallery下部の[More puzzles]ボタンを押すと、ブラウザにBrainsBreakerのイメージ一リストが表示される。
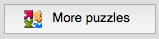
このページのイメージセットの使用料はライセンスに含まれている。一方、有料のセットもあるようだ。
 パズルを始める
パズルを始める
galleryのイメージをダブルクリックすると、[Starting puzzle: TITLE]パネルが開く(TITLEの部分はパズルの題名。画像の例ではtitle_of_imageとなっている)。ピースの数やイメージの倍率などを設定して[OK]ボタンを押すと、いよいよパズルが始まる。
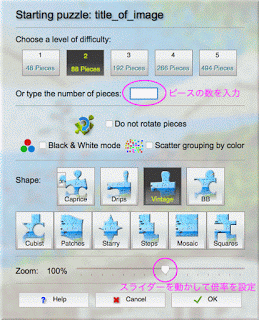
私の場合、ピース数や倍率は自分で設定している(上の画像・ピンクの丸)。この数値選びはパズルのおもしろさを左右するので、結構気合いが入るのだ。
ちょっと難点を。[Starting puzzle: TITLE]パネルでピースの大きさがプレビューできると便利なんだけど…。実際にパズルを始めてみないことには、パズル盤(boardと呼ばれている)に対してピースの大きさがどれくらいなのかわからない。パズル開始後、画面右下の[Resize puzzle]ボタンを押すとイメージの倍率が変えられる、つまり、ピースの大きさが変えられるが、ピースの「数」は変更できないので、たいていはピースの大きさがboardに対して不釣り合いになってしまう。結局、いったんパズルを破棄してもう一度同じイメージを選び、[Starting puzzle: TITLE]パネルでピースの数と倍率を設定し直さなくてはならない。
 ピースの移動
ピースの移動
ピースはドラッグして動かす。複数のピースをまとめて動かすには、ピース近くの何もない場所をクリックして斜め方向にドラッグし、半透明の緑色の四角い領域を作る。これで、その範囲内のすべてのピースが移動できるようになる。
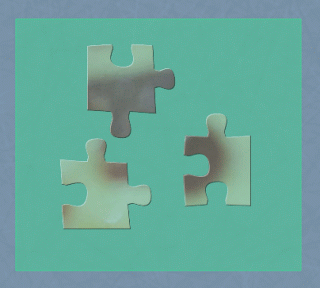
 ピースの回転
ピースの回転
- aキーで反時計回り、sキーで時計回り
- ←キーで反時計回り、→キーで時計回り
 ピースの分類
ピースの分類
画面右下に、番号のついた、trayと呼ばれる小さなアイコンが6つ並んでいる。trayはダブルクリックで開き、ウインドウ左上のxボタンで閉じる。まさにトレーで、色や形でピースを分類しておくのに便利だ。board〜tray間でピースをまとめて移動させる時も、上述の緑色の四角が有用だ。
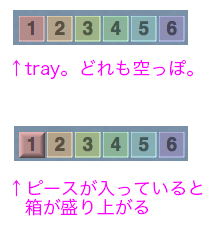
ピースが行方不明になり、board上に見つからなければtrayをのぞいてみるべーし。紙のジグソーパズルと違って、なくなることは決してないのだ。
 ピースまぜまぜ
ピースまぜまぜ
Command+rを押すと、boardの外に未解決のピースが集合し、一定の規則に従って混ぜ合わされる(scatterと呼ばれる機能)。「未解決のピース」には、「この辺だろうね」と見当をつけてboardに仮置きしたものも含まれるので、board内のピースをまぜまぜから除外したければ、Command+rする前に上述のtrayに移しておくべーし。
緑色の領域を作った上でCommand+rを押すと、この領域にピースが集まってまぜまぜされる。
trayに入れ忘れてscatterしちゃっても、あわてない、あわてない(本人が一番あわてている)。rキーを押し、表示されたウインドウの[Undo]ボタンを押せば、scatterする前の状態に戻る。
 ピースの接続や設置に成功すると
ピースの接続や設置に成功すると
ピース同士が正しくつながると、小さな星がまたたいて知らせてくれる。このアニメーションがなかなかかわいい。また、ピースを正しい位置に置くと、ずしんと音が聞こえてきそうな、重量感のあるアニメーションが起きる。
 パズルの中断・終了
パズルの中断・終了
- Command+m:BrainsBreaker 5の画面が最小化されてDockに収まる。
- Command+w:パズルを自動保存してBrainsBreaker 5を終了する。
 操作ボタン群
操作ボタン群
画面右下に、プレイモード中の操作ボタンが並んでいる。主なものは次のところだろうか。
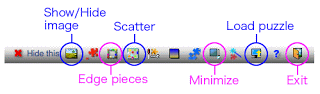
- Show/Hide image:パズルになっている画像の表示・非表示
- Edge pieces:直線の辺のある端っこのピースだけ表示する。もう一度押すと、すべてのピースが表示される。
- Scatter:ピースまぜまぜ。上述のCommand+rと同じ。
- Minimize:パズルを中断する。上述のCommand+mと同じ。
- Load puzzle:別のパズルをプレイする。表示中のパズルは保存終了される。新規パズルを開始した直後でピースの移動がまったくなければ、そのパズルは破棄される(確認メッセージあり)。
- Exit:BrainsBreaker 5を終了する。上述のCommand+wと同じ。
 パズルの削除
パズルの削除
プレイ途中のパズルやイメージの削除はgalleryで行う。パズル、またはイメージをクリックして選択し、gallery下部の[Delete]ボタンを押す(確認メッセージあり)。
 環境設定
環境設定
アプリケーションの環境設定は、gallery下部の[Options]ボタンから行う。
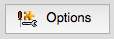
デフォルトでは、パズルが完成するとピース同士のつなぎ目が消え、つるんとしたイメージだけになってしまい、ちょっと寂しい。そこで、[General options]タブの下の方にある、[Hide outlines when completed](完成したらつなぎ目を消す)のチェックをはずして無効にした。
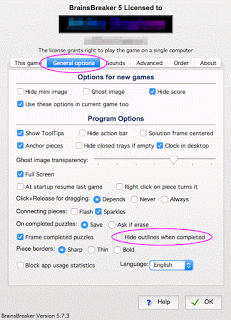
これで、苦労して組み上げたピースがそのままの状態で眺められるようになった。次の画像は完成したパズルの一部で、ピースのつなぎ目もちゃんと残っている。
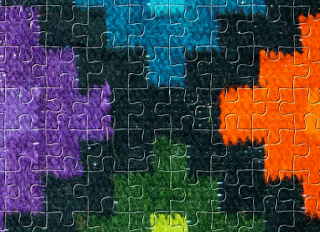
つなぎ目の項目以外は変更せず、デフォルトのままプレイしている。
 手持ち画像をパズル向けに
手持ち画像をパズル向けに
iPhone5sで撮った写真がパズル画像として十分使えることは上述の通りだが、Macの標準画像ツール「プレビュー」を使ってひと手間かけることで、もっと楽しいパズルになる。プレビューを立ち上げたら[ツール]→[カラーを調整...]とたどり、露出と彩度を中心に調整する。
- [露出]で写真を明るくする
- [彩度]で写真を色鮮やかにする
ほんの少しでいいので彩度を上げると、色が鮮やかになるばかりでなく、写っているもの一つ一つが見分けやすくなる。


