

ひょう模様
ひょうの模様を描いてみましょう。
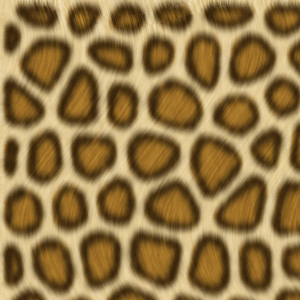
おおまかな手順は次の通りです。
- ひょう模様の基礎を作る
- ひょう色にする
- 被毛の風合いをつける
大きな画像なので、見本はどれも元の画像の一部です。
| 1. 新規に画像を開く |
次の設定で新規に画像を開きます。縮小して背景やテキストなどに利用できるよう、大きく作ります。
- 幅:1200 pixel
- 高さ:1200 pixel
- 解像度:72 pixel/inch
- 内容:白
| 2. ひょう模様の基礎を作る |
1) チャンネルパレットを開き、新規チャンネル[アルファチャンネル1]を作成します。
2) 描画色が白、背景色が黒であることを確認したら(「アルファチャンネルのカラー」参照)、メニューバー[フィルタ]→[テクスチャ]→[ステンドグラス...]を選び、次の内容で適用します。
|
![フィルタ[ステンドグラス]](images/ps_am0202.gif) |
3) チャンネルパレットの下部にある[チャンネルを選択範囲として読み込む]ボタンを押して、選択範囲を表示します(「アルファチャンネルを選択範囲として読み込む」参照)。白い線模様が選択されます。
メニューバー[選択範囲]→[選択範囲を変更]→[滑らかに...]を選び、[半径]を8で適用します。
描画色が白であることを確認したら、Alt+Backspaceを押して塗りつぶします。選択は解除せず、しばらくこのままにしておきます。
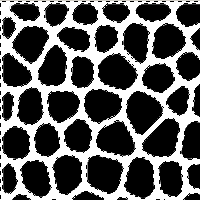
ひょう模様の基礎ができたので、色と被毛の風合いをつけていきます。
| 3. ひょう色にする |
1) レイヤーパレットを開き、新規レイヤー[レイヤー1]を作成します。前セクションで作った選択範囲が、網目状にざわざわしていると思います。
2) 描画色を#e3cc97(肌色)に設定したら、Alt+Backspaceを押して塗りつぶします。
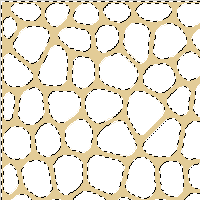
3) Shift+Ctrl+iを押して、選択範囲を反転させます。
描画色を#a07128(黄土色)に設定したら、Alt+Backspaceを押して塗りつぶします。
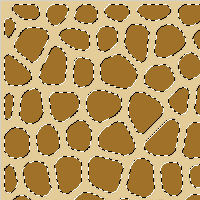
4) メニューバー[選択範囲]→[選択範囲を変更]→[縮小...]を選び、[縮小量]を4で適用します。
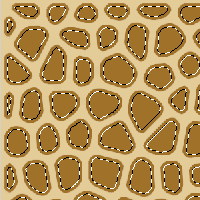
パスパレットを開き、パレット下部にある[選択範囲から作業用パスを作成]ボタンを押します(下の画像・黄色い矢印が指すボタン)。
![[選択範囲から作業用パスを作成]ボタン](images/ps_am0207.gif)
この結果、パスパレットに[作業用パス]が作成されます。また、画像に表示されていた、ざわざわした選択範囲が細い線(パス)に変わります。
描画色を#2e1f08(こげ茶)に設定します。ブラシツールを選び、初期設定のブラシライブラリの中から(「ブラシライブラリを置き換える」参照)、[ソフト円ブラシ(17pixel)]を選択します(下の画像・ピンク色の四角)。
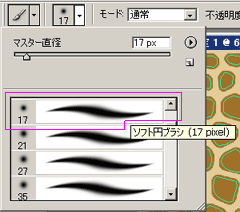
オプションバー右隣の[ブラシ]タブを押してブラシパレットを開き、次のように設定します。
- [ブラシ先端のシェイプ]の[間隔]:40%(左下の画像・ピンク色の四角)
- [シェイプ]の[サイズのジッター]:100%(右下の画像・黄色の四角)
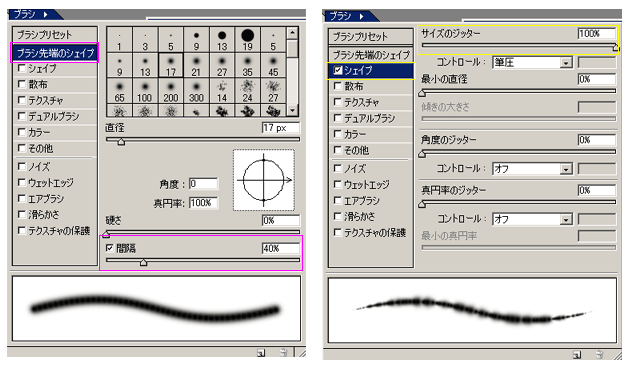
パスパレットの下部にある[ブラシでパスの境界線を描く]ボタンを押します(下の画像・黄色い矢印が指すボタン)。
![[ブラシでパスの境界線を描く]ボタン](images/ps_am0211.gif)
この結果、パスに沿ってブラシが使用され、縁のぼやけた、不規則な太さのこげ茶色の輪がたくさんできます。メニューバー[ビュー]→[エクストラ]を実行して、パスを隠すと(再びこのコマンドを実行するとパスが現れます)、画像は次のようになりました。
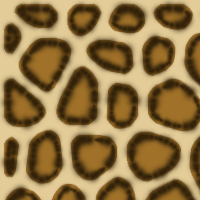
| 4. 被毛の風合いをつける |
1) メニューバー[フィルタ]→[ノイズ]→[ノイズを加える...]を選び、次の内容で適用します。
|
![フィルタ[ノイズを加える]](images/ps_am0213.gif) |
2) メニューバー[フィルタ]→[ぼかし]→[ぼかし(移動)...]を選び、次の内容で適用します。
|
![フィルタ[ぼかし(移動)]](images/ps_am0214.gif) |
3) メニューバー[フィルタ]→[ぼかし]→[ぼかし(ガウス)...]を選び、[半径]を1.0で適用します。画像はこんなふうになりました。
![フィルタ[ぼかし(ガウス)...]適用後](images/ps_am0215.gif)
4) レイヤーパレットを開き、新規レイヤー[レイヤー2]を作成します。
5) 描画色を#c1c1c1(明るい灰色。初期設定の色見本パレットの[25%グレー])に設定したら、Alt+Backspaceを押して塗りつぶします。
6) メニューバー[フィルタ]→[ノイズ]→[ノイズを加える...]を選び、次の内容で適用します。
|
![フィルタ[ノイズを加える]](images/ps_am0216.gif) |
7) メニューバー[フィルタ]→[ぼかし]→[ぼかし(移動)...]を選び、次の内容で適用します。
|
![フィルタ[ぼかし(移動)]](images/ps_am0217.gif) |
8) メニューバー[フィルタ]→[変形]→[波形...]を選び、次の内容で適用します(デフォルトと異なる個所のみ。画像参照)。ゆったりした波が上下方向に3つ並ぶ設定です。
|
![フィルタ[波形]](images/ps_am0218.gif) |
9) メニューバー[フィルタ]→[表現手法]→[エンボス...]を選び、次の内容で適用します。
|
![フィルタ[エンボス]](images/ps_am0219.gif) |
10) [レイヤー2]の描画モードを[オーバーレイ]に変更します。冒頭の画像のできあがり。
| 作例・応用例 |
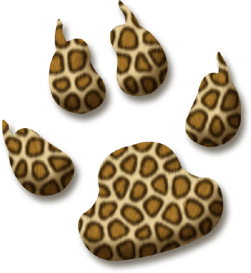
縮小したひょう模様の画像を足跡で切り抜き、レイヤースタイル[ベベルとエンボス]と[ドロップシャドウ]を加えました。
ん?ネコ科動物の足の裏って、ぷくぷく肉球のはず・・・。
【ジャガー】 ひょうの輪の中に黒い斑点を入れると、ジャガーになります。輪を描いたら、次の手順で斑点を描きます。
|
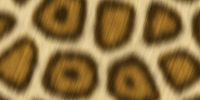 |
【ゆきひょう】 色を次のように変えます。手順はひょうと同じです。
|
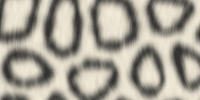 |
最終更新:2007年8月10日



