

Photoshop 7.0基本操作
-- ブラシライブラリを操作する --
 ライブラリ操作のためのメニューを開く
ライブラリ操作のためのメニューを開く
 ブラシライブラリを置き換える
ブラシライブラリを置き換える
 ブラシを保存する
ブラシを保存する
 自作ブラシ専用のライブラリを作る
自作ブラシ専用のライブラリを作る
| ライブラリ操作のためのメニューを開く |
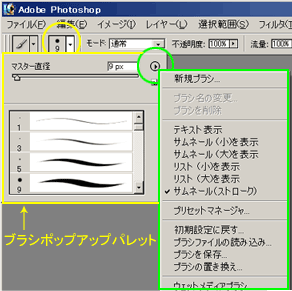
ブラシポップアップパレットから開くメニューで、ブラシライブラリを操作することができます。このメニューはブラシツール のほか、鉛筆ツール
のほか、鉛筆ツール や消しゴムツール
や消しゴムツール などのツールから開きます。
などのツールから開きます。
ブラシツールを例に挙げます。オプションバーの左から2つ目のサムネール、またはその右隣の三角印ボタン(いずれも画像・黄色の円)を押すと、ブラシポップアップパレットが開きます(同・黄色の四角)。
さらに、パレット右上の三角印ボタン(同・緑色の円)を押すと、目的のメニューが開きます(同・緑色の四角。メニューの上半分が見えています)。
| ブラシライブラリを置き換える |
 既製のライブラリに置き換える
既製のライブラリに置き換える
Photoshopにもともと備わっている、既製のライブラリに置き換えるには、ブラシポップアップパレットからメニューを開き、ライブラリを選びます。
初期設定のライブラリに置き換えるには、このメニューから[初期設定に戻す...]を選びます。
 メニューにないライブラリに置き換える
メニューにないライブラリに置き換える
ブラシポップアップパレットからメニューを開き、[ブラシの置き換え...]を選びます。[読み込み]ダイアログボックスでファイル名(ブラシライブラリの名前)を指定し、置き換えます。
自作ブラシ専用ライブラリをデフォルト以外の場所に置くと、メニューには表示されないため、この操作が必要になります。
| ブラシを保存する |
1. ブラシができあがったら、ブラシポップアップパレットのライブラリを、保存したいライブラリに置き換えます。
2. ブラシにしたい画像が開いている状態で、メニューバー[編集]→[ブラシを定義...]を選びます。[ブラシ名]ダイアログボックスの[名前]にブラシの名前を入力します。次の例ではmybrushという名前を入力しています。
![[ブラシ名]ダイアログ](images/ps_bs0102.gif)
[OK]ボタンを押すと、ブラシポップアップパレットの最後にブラシが追加されます。
3. ブラシポップアップパレットからメニューを開き、[ブラシを保存...]を選びます。[保存]ダイアログボックスでファイル名を指定し、上書き保存します。
| 自作ブラシ専用のライブラリを作る |
自分でブラシを作った時、既製のライブラリに追加していけば手っ取り早いですが、Photoshopに備わっているライブラリと、自作のブラシを入れておくライブラリとを分けたいこともあると思います。
このセクションでは、ブラシポップアップパレットから開くメニューを使って、自作ブラシ専用のライブラリを作る方法をお話しします。ただ、素直に作る方法が見当たらず、既存のライブラリを借りて作るという、ちょっとイヤラシイ手法をとっています。
【1. ライブラリを置き換える】
ブラシにしたい画像ができたら、ブラシポップアップパレットからメニューを開き、[重厚ブラシ]に置き換えます(このライブラリを選んだ理由は3.にて)。この結果、パレットに[重厚ブラシ]の5つのブラシが表示されます。
【2. ブラシとして定義する】
ブラシにしたい画像が開いている状態で、メニューバー[編集]→[ブラシを定義...]を選びます。[ブラシ名]ダイアログボックスの[名前]にブラシの名前を入力して、[OK]ボタンを押します。
この結果、画像はブラシとして定義され、ブラシポップアップパレットのリストの最後に追加されます。
【3. パレットから既成のブラシを削除する】
ブラシポップアップパレットを開きます。パレットの既製ブラシの上でマウス右ボタンをクリックし、メニューから[ブラシを削除]を選びます(左下の画像)。同様にしてすべての既製ブラシを削除し、自分で作ったブラシだけ残します(右下の画像)。
 | → | 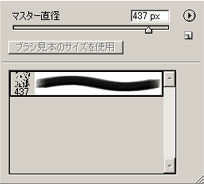 |
1.で[重厚ブラシ]を選んだのは、削除する回数が少なくて済むからです。
【4. ライブラリを別名で保存する】
ブラシポップアップパレットからメニューを開き、[ブラシを保存...]を選びます。次の画像のような[保存]ダイアログボックスが開きます。
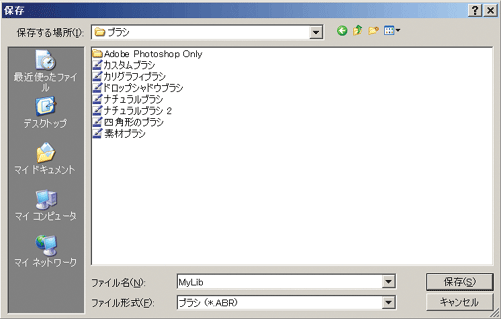
自作専用にしたいライブラリの名前(一覧にない名前)を[ファイル名]に入力します。上の画像の例では、MyLibという名前を入力しています。
[保存]ボタンを押して保存を実行します。自作ブラシ専用のライブラリができました。
いったんPhotoshopを終了し、再度立ち上げると、作成したライブラリがメニューに加わっています(下の画像・水色の四角)。
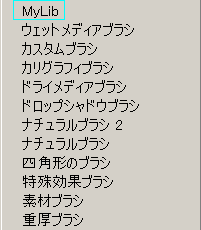
|
メモ [保存]ダイアログボックスには、デフォルトでは下記のフォルダの内容が表示されます(Windowsシステム、あるいはPhotoshopのインストール方法によっては、「C:\Program Files\Adobe」の部分が別のパスになっているかもしれません)。 C:\Program Files\Adobe\Photoshop 7.0\プリセット\ブラシ このフォルダでなくても、自作ブラシ専用のファイルはどこにでも置けます。管理しやすい場所がいいでしょう。ただ、上記のフォルダ以外に置くと、メニューには入りません。 |
最終更新:2007年8月6日


