
集中線を描く
Photoshop CC Mac版
漫画で使われる効果線の一種「集中線」を描いて、よりインパクトのある写真にしましょう。今は昔、イースター島で撮った次のモアイさんの写真を使って話を進めます。幅500px、高さ374pxのJPEG画像です。

黙って立っているだけで迫力のあるモアイさん。集中線でインパクトがさらにアップ。どぉおん。

| 1. 写真の画像を開く |
1) アプリケーションメニュー[ファイル]→[開く...]を選び、写真の画像を開きます。GIF形式の画像の場合は、ファイルを開いたら、同メニュー[イメージ]→[モード]→[RGBカラー]を実行し、RGBモードに変換します。
2) レイヤーパネルの[背景]レイヤー右端にあるカギのアイコンをクリックして、通常のレイヤーに変換します。
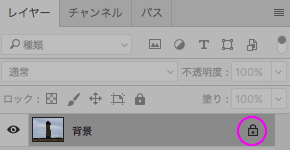
この結果、[背景]は[レイヤー0]になります。どんなレイヤーかわかるように、[レイヤー0]のレイヤー名をダブルクリックし、名前を変更します。この例では[photo]にしました。
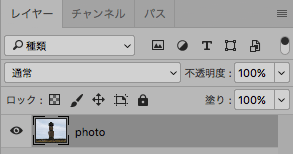
| 2. カンバスサイズを広げる |
集中線はカンバスの中央に集まるため、のちほど画像の位置を調整しますが、画像を移動しても集中線からはみ出すことのないよう、今の段階でカンバスサイズを広げておきます。
アプリケーションメニュー[イメージ]→[カンバスサイズ...]を選びます。[幅]、[高さ]ともに2倍の値に変更します。この時、変更後の高さ(単位はpixel)をメモしておきます。のちほど、フィルターの設定でこの値を使用します。この例では高さ748pxになりました。
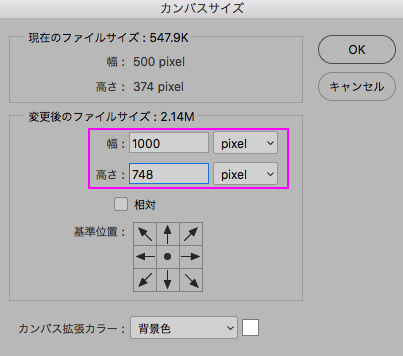
[OK]ボタンを押すとカンバスが広がり、次の画像のように、写真の周りに透明な領域ができます(半分に縮小して例示)。
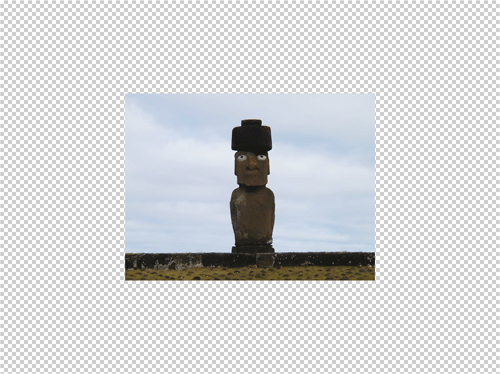
| 3. 集中線を描く |
4種類のフィルターを使って集中線を描きます。
1) レイヤーパネルの底にある[新規レイヤーを作成]アイコン をクリックします。この結果、[photo]の上に[レイヤー1]ができます。[レイヤー1]も名前を変更しておきます。この例では[concentrated linework]にしました。
をクリックします。この結果、[photo]の上に[レイヤー1]ができます。[レイヤー1]も名前を変更しておきます。この例では[concentrated linework]にしました。
描画色を#ffffff(白)に設定したら、Option+Deleteキーを押して塗りつぶします。続いて、描画モードを[乗算]に変更します。
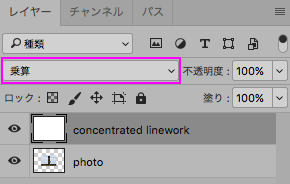
画像はいったん白塗りになりますが、描画モードを[乗算]に変えると写真が復活します(次は半分に縮小して例示)。
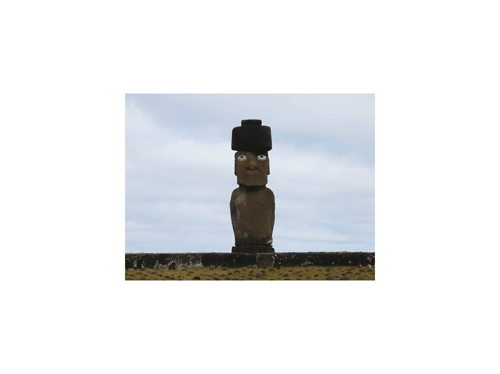
2) アプリケーションメニュー[フィルター]→[ノイズ]→[ノイズを加える...]を選び、次のように設定します。
- 量:50%。多いほど太い線が増えます。
- 分布方法:ガウス分布
- グレースケールノイズ:チェックマークを入れて有効にします。
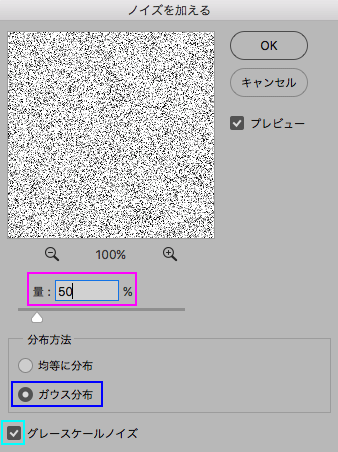
[OK]ボタンを押してフィルターを実行します。画像は次のようになりました(半分に縮小して例示)。
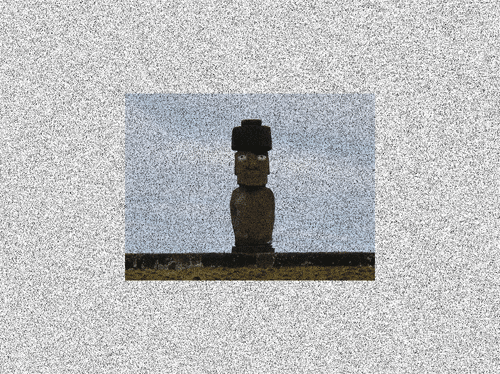
3) アプリケーションメニュー[フィルター]→[ピクセレート]→[メゾティント...]を選び、[種類]を[粗いドット]にして[OK]ボタンを押します。
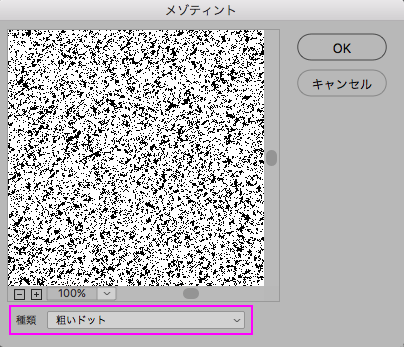
画像は次のようになりました(半分に縮小して例示)。
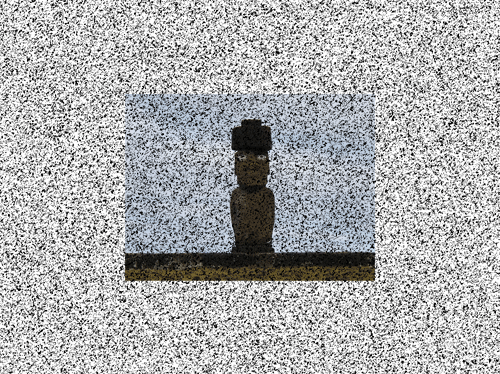
4) アプリケーションメニュー[フィルター]→[その他]→[スクロール...]を選び、次のように設定します。
- 垂直方向:上記2.でメモしておいたカンバスの[高さ]を入力します(単位はpixel)。この例では748になりました。
- 未定義領域:[端のピクセルを繰り返して埋める]を選択します。
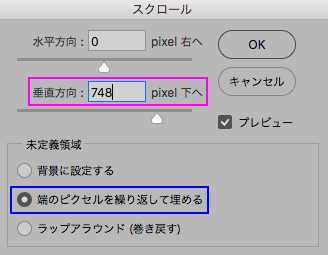
[OK]ボタンを押すと、画像は次のようになりました(半分に縮小して例示)。
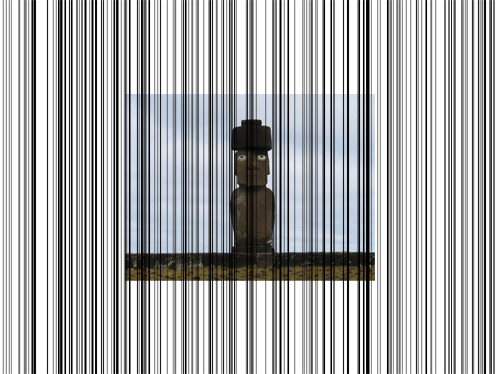
5) アプリケーションメニュー[フィルター]→[変形]→[極座標...]を選び、[直交座標を極座標に]を選択して[OK]ボタンを押します。
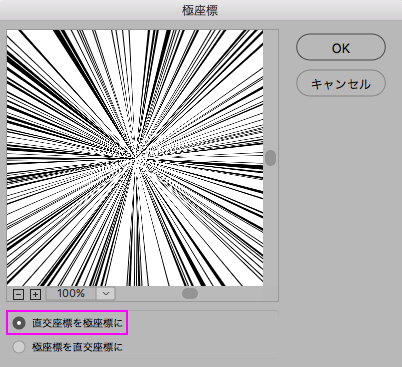
画像は次のようになりました(半分に縮小して例示)。
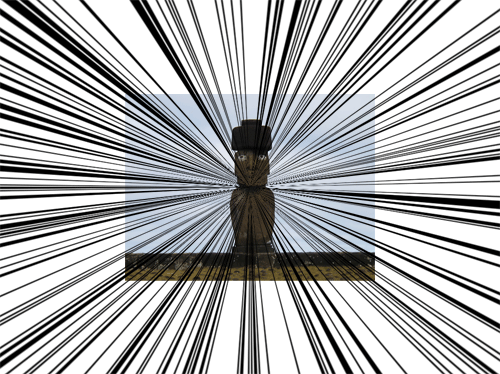
| 4. 集中線を編集する |
1) 写真のレイヤー[photo]を選択します。
移動ツール を選びます。写真の中の、インパクトを持たせたい部分が集中線の中心と重なるように、写真を移動します。この例では、モアイさんの顔を集中線の中心と重ねました(半分に縮小して例示)。
を選びます。写真の中の、インパクトを持たせたい部分が集中線の中心と重なるように、写真を移動します。この例では、モアイさんの顔を集中線の中心と重ねました(半分に縮小して例示)。
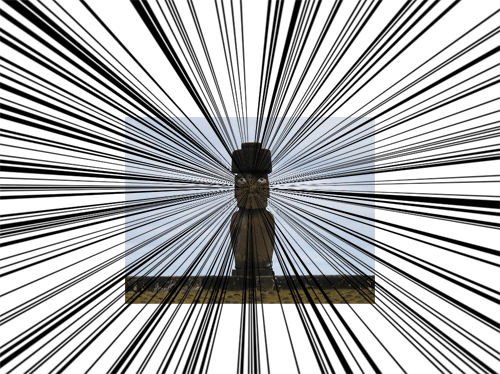
2) 集中線のレイヤー[concentrated linework]を選択します。
次の手順で写真の周りの線を取り除きます。
- Commandキーを押しながら[photo]のサムネールをクリックして、[photo]の選択範囲を表示します。
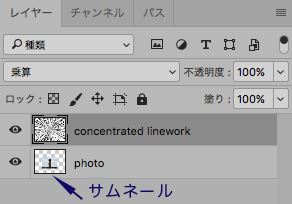
- Shift+Command+iキーで選択範囲を反転させます。
- Deleteキーで選択範囲を削除します。
- Command+dキーで選択を解除します。
画像は次のようになりました(半分に縮小して例示)。
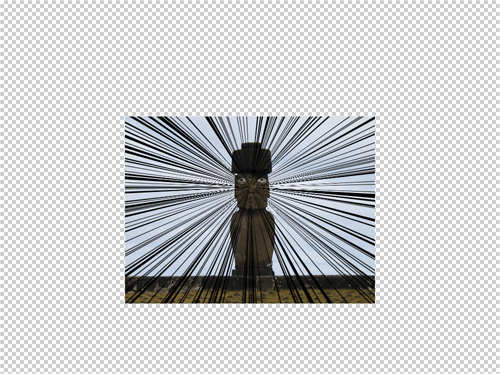
アプリケーションメニュー[イメージ]→[トリミング...]を選びます。次のように設定して[OK]ボタンを押し、透明部分を取り除きます。
- トリミング対象カラー:透明ピクセル
- トリミングする部分:4つともチェックマークを入れます。
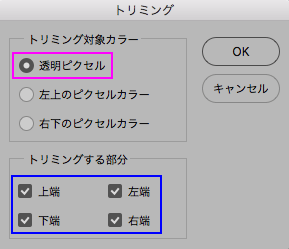
画像は次のようになりました。
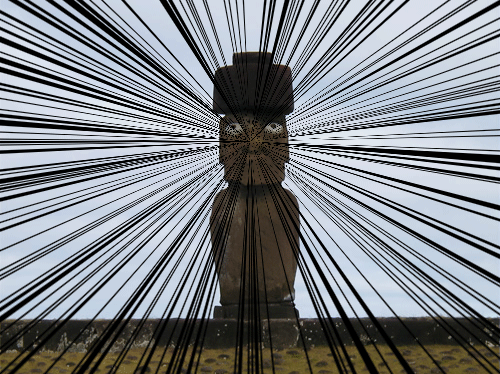
3) 集中線の真ん中を消して、モアイさんの顔をすっきりさせましょう。集中線のレイヤー[concentrated linework]が選択されていることを確認したら、なげなわツール を選び、オプションバーの[ぼかし]を20pxに設定します。
を選び、オプションバーの[ぼかし]を20pxに設定します。

線を消したい範囲をうねうねした線で選択します。画像はこんなふうになりました。ぼかしを加えているため、選択が完了すると線のうねりはかなり浅くなります。

Deleteキーで選択範囲を削除したら、Command+dキーで選択を解除します。冒頭の画像のできあがり。次はテキストを加えた作例です。
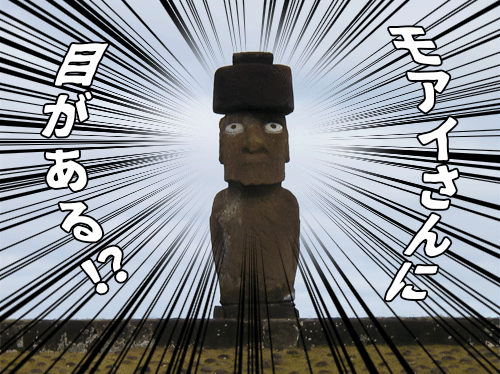
最終更新:2017年3月8日



