
Photoshop CS4基本操作
〜色を選ぶ〜
 カラー選択ボックス
カラー選択ボックス
 カラーピッカー
カラーピッカー
 スウォッチパネルで選ぶ
スウォッチパネルで選ぶ
 スポイトツールで色を抽出する
スポイトツールで色を抽出する
最終更新:2011年2月7日
| カラー選択ボックス |
ツールパネルの下部には、描画色と背景色を設定するための「カラー選択ボックス」があります(画像)。
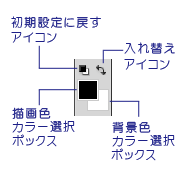
| 名称 | 機能 | 初期設定 |
| 描画色カラー選択ボックス | 描画色の表示、選択 | #000000(黒) |
| 背景色カラー選択ボックス | 背景色の表示、選択 | #ffffff(白) |
カラー選択ボックスをクリックすると、色選択のための高機能なツール、「カラーピッカー」が開きます。
【色選択の補助機能】
カラー選択ボックスには、描画色・背景色の選択を補助する2つのアイコンが付属しています。それぞれキーボードショートカットもあります(表中の「キー」)。
| アイコン | 機能 | キー |
| 左上の白黒のアイコン | カラー選択ボックスを初期設定の色に戻します。 | d |
| 入れ替えアイコン | 描画色と背景色を入れ替えます。 | x |
| カラーピッカー |
描画色や背景色を選んだり、グラデーションの色を選んだりと、カラーピッカー(画像)を使う場面はたくさんあります。
カラーピッカーには色を選ぶ方法が複数備わってます。次はその一部です。
- カラーフィールドをクリックします。
- カラースライダを動かしたり、色帯をクリックします。
- 「#」テキストボックスに16進数のRGB値を入力します。
- スポイトツール
 が自動的に使用可能になります。
が自動的に使用可能になります。
いずれの方法で色を選んでも、カラーピッカーの[新しい色]ウィンドウにその色が反映されます。
色選びが終わったら、[OK]ボタンを押して色の選択を確定させ、カラーピッカーを終了します。
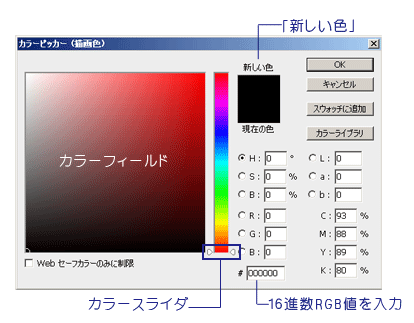
| スウォッチパネルで選ぶ |
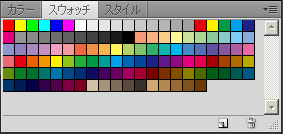
「スウォッチパネル」は、小さな色見本が並んだパネルです。初期設定のライブラリには、基本的な色や灰色系統の色など、よく使われる122の色がそろっていて便利です(画像)。
次は、スウォッチパネルで色を選ぶ方法です。
- 色見本をクリックすると、描画色がその色になります。
- Ctrlキーを押しながら色見本をクリックすると、背景色がその色になります。
スウォッチライブラリに色を追加したり、他のライブラリに置き換えることもできます。「スウォッチを管理する」をご覧ください。
| スポイトツールで色を抽出する |
スポイトツール を選びます。スウォッチなど、色の抽出が可能な場所にマウスポインタが入ると、ポインタがスポイト印に変わります。そうした場所から色を抽出して、描画色、または背景色にすることができます。
を選びます。スウォッチなど、色の抽出が可能な場所にマウスポインタが入ると、ポインタがスポイト印に変わります。そうした場所から色を抽出して、描画色、または背景色にすることができます。
- クリックする:その場所の色が描画色に設定されます。
- Altキーを押しながらクリックする:その場所の色が背景色に設定されます。



