
Photoshop CS4基本操作
〜ライブラリを管理する〜
ライブラリの管理はPhotoshopのみならず、Windowsシステムにも関係してきます。以下の記述はWindows XPを想定しています。
 ライブラリを保存する場所
ライブラリを保存する場所
 デフォルトの保存場所
デフォルトの保存場所
 隠しファイル・隠しフォルダを表示する
隠しファイル・隠しフォルダを表示する
最終更新:2011年5月13日
| ライブラリを保存する場所 |
自分で作ったライブラリは、Photoshopのデフォルトの場所に保存するのがいちばん便利ですが、それ以外の場所にも保存できます。管理しやすい場所がいいでしょう。
Photoshopのデフォルトの場所に戻りたいのに、どこにあるのかわからなくなってしまったら、下記「デフォルトの保存場所」をご覧ください。
| デフォルトの保存場所 |
ライブラリは、デフォルトでは次の場所に保存されます(Windows XPの場合)。<>で囲まれている部分は、ご自分のシステムにおける名称に置き換えてください。
<ドライブ>:\Document and Settings\<ユーザー名>\Application Data\Adobe\Adobe Photoshop CS4\Presets\
Presets以下の部分は、ライブラリごとに次のフォルダ名になっています。
| ライブラリ | フォルダ名 |
| ブラシ | Brushes |
| スウォッチ | Color Swatches |
| グラデーション | Gradients |
| パターン | Patterns |
| スタイル | Styles |
パスをたどっていく過程でフォルダが見つからなくなったら、そのフォルダは隠しフォルダとして非表示になっている可能性があります。非表示状態を解除する(=見えるようにする)方法は、下記「隠しファイル・隠しフォルダを表示する」をご覧ください。
| 隠しファイル・隠しフォルダを表示する |
隠しファイル・隠しフォルダは次の方法で表示します。
- エクスプローラ(マイドキュメントなどを開くと起動)のメニュー[ツール]→[フォルダオプション...]を選びます。[フォルダオプション]ダイアログボックスが開きます。
- [表示]タブを開いて(画像・ピンクの四角)、[すべてのファイルとフォルダを表示する]を選び(同・緑の四角)、[適用]ボタンを押します。
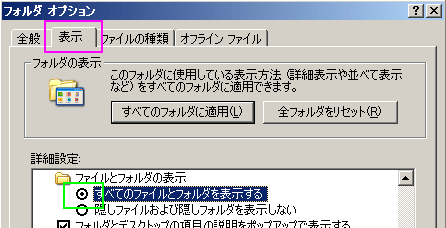
これで隠しファイル・隠しフォルダが表示されるようになります。元の非表示の状態に戻すには、再び[フォルダオプション]ダイアログボックスの[表示]タブを開き、[隠しファイルおよび隠しフォルダを表示しない]を選びます。



