
Photoshop CS4基本操作
〜レイヤーを操作する〜
 レイヤーパネル
レイヤーパネル
 新規レイヤーを作成する
新規レイヤーを作成する
 レイヤー名を変更する
レイヤー名を変更する
 レイヤーを選択する
レイヤーを選択する
 レイヤーをコピーする
レイヤーをコピーする
 レイヤーを削除する
レイヤーを削除する
 レイヤーの表示・非表示を切り替える
レイヤーの表示・非表示を切り替える
 レイヤーのリンク
レイヤーのリンク
 レイヤーをラスタライズする
レイヤーをラスタライズする
 レイヤーの描画モードを変更する
レイヤーの描画モードを変更する
 レイヤーの不透明度を変更する
レイヤーの不透明度を変更する
 背景レイヤーを通常のレイヤーに変換する
背景レイヤーを通常のレイヤーに変換する
最終更新:2013年3月22日
| レイヤーパネル |
レイヤーパネルはチャンネルパネル、パスパネルとともに1つのパネルグループとなって、Photoshopの画面の右下に表示されます(デフォルトの状態)。レイヤー操作のための多彩な機能が備わっています。
次の画像はレイヤーパネルの例です(左)。右下の絵のレイヤー構成を表示しています。
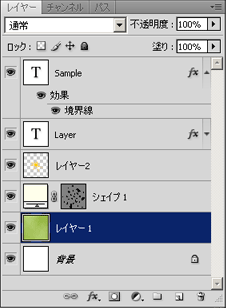

| 新規レイヤーを作成する |
新規レイヤーは、現在選択されているレイヤーのすぐ上に作成されます。
![[新規レイヤーを作成]ボタン](images/ps_cs4_ly0103.gif)
 レイヤーパネルのボタンで作成する
レイヤーパネルのボタンで作成する
レイヤーパネル下部にある、[新規レイヤーを作成]ボタンを押します(右の画像・青い四角)。
 レイヤーパネルメニューから作成する
レイヤーパネルメニューから作成する
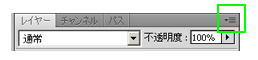
- レイヤーパネル右上隅の三角ボタンを押します(右の画像・緑の四角)。レイヤーパネルメニューから[新規レイヤー...]を選びます。
- [新規レイヤー]ダイアログボックスでレイヤー名などを指定し、[OK]ボタンを押します。
 アプリケーションメニューから作成する
アプリケーションメニューから作成する
- メニュー[レイヤー]→[新規]→[レイヤー]を選びます。
- [新規レイヤー]ダイアログボックスでレイヤー名などを指定し、[OK]ボタンを押します。
|
メモ 新規レイヤーは、自動的に「レイヤー<NUM>」という名前で作成されます。<NUM>には番号が入ります。レイヤー名はあとで変更することもできます。 レイヤーの数が増えると、目的のものを見つけるのにもひと苦労します。レイヤーを作ったら、まず、それがどんなレイヤーなのか、わかりやすい名前に変えておくといいでせう。 |
| レイヤー名を変更する |

レイヤーパネル上のレイヤー名(画像・黄色い四角)をダブルクリックすると、レイヤー名が編集できる状態になります。Enterキーを押すと、変更が確定します。
| レイヤーを選択する |
すべてのレイヤーを選択する場合を除き、レイヤーの選択はレイヤーパネルで行います。
 レイヤーを1つ選択する
レイヤーを1つ選択する
目的のレイヤーをクリックします。
 隣合うレイヤーを複数個選択する
隣合うレイヤーを複数個選択する
まず、端のレイヤーを選択します。続いて、Shiftキーを押しながら隣接するレイヤーをクリックします。
 離ればなれのレイヤーを複数個選択する
離ればなれのレイヤーを複数個選択する
まず、レイヤーを1つ選択します。続いて、Ctrlキーを押しながら他のレイヤーをクリックします。
 すべてのレイヤーを選択する
すべてのレイヤーを選択する
アプリケーションメニュー[選択範囲]→[すべてのレイヤー]を選びます。背景レイヤーもいっしょに選択したい場合は、あらかじめ背景レイヤーを通常のレイヤーに変換しておく必要があります。
|
メモ 複数のレイヤーを選択した時点でレイヤー同士は連結され、大きさを変えたり、移動したりといった編集をひとまとめに行うことができますが、レイヤーをリンクしておけば、リンクを解除するまで互いの関係を確実に維持できます。 |
| レイヤーをコピーする |
コピーレイヤーは、コピー元のレイヤーのすぐ上に作成されます。レイヤーのコピー方法を2つ挙げます。
![[新規レイヤーを作成]ボタン](images/ps_cs4_ly0103.gif)
 レイヤーパネルのボタンでコピーする
レイヤーパネルのボタンでコピーする
コピー元のレイヤーを、レイヤーパネル下部にある[新規レイヤーを作成]ボタンにドラッグします(右の画像・青い四角)。レイヤーがコピーされると、「<LAYER>のコピー」という名前のレイヤーができます。<LAYER>にはコピー元のレイヤーの名前が入ります。
 レイヤーメニューからコピーする
レイヤーメニューからコピーする
- レイヤーパネル上の、コピー元のレイヤーをマウス右ボタンでクリックし、レイヤーメニューから[レイヤーを複製...]を選びます。
- [レイヤーを複製]ダイアログボックスでコピー先のレイヤー名などを指定し、[OK]ボタンを押します。
| レイヤーを削除する |
レイヤーの削除方法を2つ挙げます。
![[レイヤーを削除]ボタン](images/ps_cs4_hwt03.gif)
 レイヤーパネルのボタンで削除する
レイヤーパネルのボタンで削除する
ごみ箱印の削除ボタンに、削除したいレイヤーをドラッグします(右の画像・青い四角)。削除について確認のメッセージは表示されません。
 レイヤーメニューで削除する
レイヤーメニューで削除する
レイヤーパネル上の、削除したいレイヤーをマウス右ボタンでクリックし、レイヤーメニューから[レイヤーを削除]を選びます。 削除してもいいかどうか、確認のメッセージが表示されます。
| レイヤーの表示・非表示を切り替える |
レイヤーパネルの各レイヤーの左端には、目のアイコン があります。目のアイコンを押すと、そのレイヤーの表示・非表示が切り替わります。非表示のレイヤーは隠された状態になります。
があります。目のアイコンを押すと、そのレイヤーの表示・非表示が切り替わります。非表示のレイヤーは隠された状態になります。
次の例は、黄色の円が描かれた[レイヤー2]の目のアイコンを押して、非表示にした様子です。
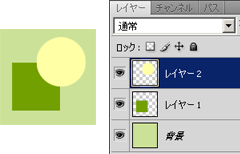 | → | 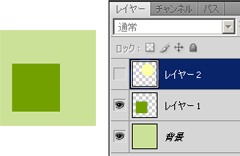 |
| レイヤーのリンク |
レイヤーをリンクすると、リンクが解除されるまで、レイヤー同士の結び付きが維持されます。リンクはレイヤー同士を関連づける操作であるため、2つ以上のレイヤーが対象になります。
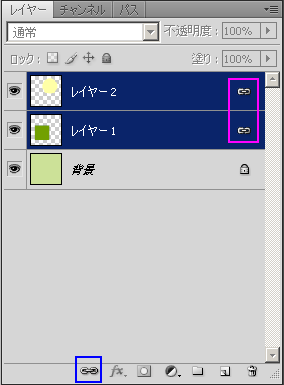
【レイヤーをリンクする】
リンクしたいレイヤーを選択したら、下記のいずれかの方法でリンクします。リンクされたレイヤーにはリンクアイコンが表示されます(画像・ピンクの四角)。
 レイヤーパネルのボタンでリンクする
レイヤーパネルのボタンでリンクする
レイヤーパネル下部にある、[レイヤーをリンク]ボタンを押します(画像・青い四角)。
 アプリケーションメニューでリンクする
アプリケーションメニューでリンクする
メニュー[レイヤー]→[レイヤーをリンク]を選びます。
【リンクを一時的に無効にする】
Shiftキーを押しながら、レイヤーのリンクアイコンをクリックします。リンクアイコンに、 のように赤い×印がつき、リンクが無効になります。もう一度、Shiftキーを押しながら赤い×印のついたリンクアイコンをクリックすると、リンクが復活します。
のように赤い×印がつき、リンクが無効になります。もう一度、Shiftキーを押しながら赤い×印のついたリンクアイコンをクリックすると、リンクが復活します。
リンクが有効な他のレイヤーに対して移動や変形などの操作を行っても、リンク無効のレイヤーは影響を受けません。
【リンクを解除する】
 リンクを1つだけ解除する
リンクを1つだけ解除する
リンクを解除したいレイヤーを選択し、レイヤーパネル下部にある、[レイヤーをリンク]ボタンを押します。
 リンクをすべて解除する
リンクをすべて解除する
- リンクアイコンのあるいずれかのレイヤーを選択したら、アプリケーションメニュー[レイヤー]→[リンクしたレイヤーを選択]を選びます。
- レイヤーパネル下部にある、[レイヤーをリンク]ボタンを押します。
| レイヤーをラスタライズする |
デジタル写真などは、ピクセルで構成される「ビットマップ画像」です(「ラスター画像」とも呼ばれます)。一方、テキストやシェイプは、直線や曲線で構成される「ベクトル画像」です。ピクセルを編集するビットマップ画像と異なり、ベクトル画像にはペイントツールやフィルタが使えないなどの制約があります。ベクトル画像のレイヤーは、「ラスタライズ」という操作を行うことで、ビットマップ画像に変換されます。
ただ、ラスタライズされたレイヤーはベクトル画像ではなくなるため、フォントを変えたり(テキスト)、パスを編集したり(シェイプ)といった操作ができなくなります。
ベクトル画像をラスタライズするには、レイヤーパネル上のテキストレイヤー、またはシェイプレイヤーの上でマウス右ボタンをクリックしてレイヤーメニューを開き、次のアイテムを選択します。
- テキストレイヤーの場合:[テキストをラスタライズ]を選びます。
- シェイプレイヤーの場合:[レイヤーをラスタライズ]を選びます。
| レイヤーの描画モードを変更する |
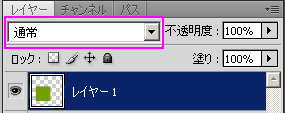
レイヤーのピクセルを、その下のレイヤーのピクセルとどのように合成(ブレンド)するかを指定するのが、「描画モード」です。デフォルトは[通常]です。
- レイヤーを選択します。
- 描画モード表示ウインドウをクリックし(画像・ピンクの四角)、描画モードポップアップメニューからモードを選びます。
| レイヤーの不透明度を変更する |
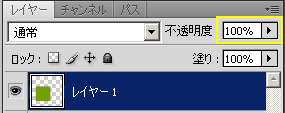
レイヤーの不透明度のデフォルトは100%で、完全に不透明な状態、つまり、べた塗りの状態です。この値が下がるに従ってレイヤーの透明度が増します。
不透明度を変更するには、レイヤーパネルの不透明度テキストボックス右隣にある三角ボタン(画像・黄色の四角)を押し、表示されたスライダーを動かします。もしくは、同テキストボックスに直接値を入力します(単位は%)。いずれの場合もEnterキーを押すか、テキストボックス以外の場所をクリックすると、変更が確定します。
| 背景レイヤーを通常のレイヤーに変換する |
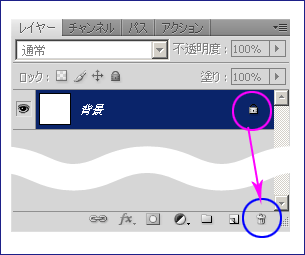
背景レイヤーに対して、変形、描画モードや不透明度の変更、レイヤーの順序の変更といった操作ができません。こうした操作を行う場合は、まず、通常のレイヤーに変換する必要があります。
レイヤーパネル上の背景レイヤーの右端に、カギのアイコンがあります(画像・ピンクの円)。これをドラッグして、パネル下部のごみ箱印の削除ボタン(同・青い円)にドロップすると、背景レイヤーが通常のレイヤーに変換されます。



