
Photoshop CS4基本操作
〜レイヤースタイルを追加する〜
レイヤーの内容に対して、様々な描画効果を持たせることができます。これら描画効果は「レイヤー効果」と呼ばれています。レイヤー効果には、影を添える「ドロップシャドウ」や3D効果「ベベルとエンボス」など、全部で12種類の「レイヤースタイル」があります。
 プリセットのレイヤースタイルを追加する
プリセットのレイヤースタイルを追加する
 自作レイヤースタイルを追加する
自作レイヤースタイルを追加する
 レイヤースタイルをコピーする
レイヤースタイルをコピーする
 レイヤースタイルを隠す
レイヤースタイルを隠す
 レイヤースタイルを消去する
レイヤースタイルを消去する
最終更新:2011年1月9日
| プリセットのレイヤースタイルを追加する |
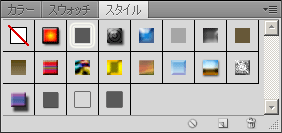
Photoshopにはスタイルがたくさん用意されています(プリセットスタイル)。デフォルトでは、初期設定のプリセットスタイルがスタイルパネルに表示されます(画像)。プリセットのグループ(スタイルライブラリ)を置き換える方法は、「スタイルライブラリを置き換える」をご覧ください。
レイヤーに対してプリセットスタイルを追加する方法を2つ挙げます。
 スタイルをクリックする
スタイルをクリックする
レイヤーを選択して、スタイルをクリックします。
 スタイルをドラッグ・アンド・ドロップする
スタイルをドラッグ・アンド・ドロップする
スタイルをドラッグして、レイヤーパネル上のレイヤーにドロップします。
| 自作レイヤースタイルを追加する |
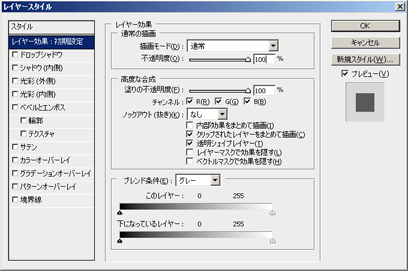
レイヤースタイルダイアログボックス(上の画像)を使えば、自分でレイヤースタイルを作ることができます。レイヤースタイルダイアログボックスを開く方法を2つ挙げます。
 レイヤーをダブルクリック
レイヤーをダブルクリック
レイヤーパネル上のレイヤーの、レイヤー名以外の場所をダブルクリックします。[レイヤー効果:初期設定]が表示された、レイヤースタイルダイアログボックスが開きます。ダイアログボックス左端のメニューでスタイルを選択します。
![[レイヤースタイルを追加]ボタン](images/ps_cs4_ls0101.gif)
 レイヤーパネル下部のボタン
レイヤーパネル下部のボタン
- レイヤーを選択します。
- レイヤーパネル下部にある[レイヤースタイルを追加]ボタンを押し(右の画像・黄色の矢印)、メニューからスタイルを選びます。
どのスタイルにも設定オプションがたくさんあります(「レイヤースタイルの初期設定」参照)。数値や色を変えるなどして編集を加えるに従い、ダイアログボックス右端のプレビューや、ドキュメントウィンドウの画像そのものが変化します。追加するスタイルの順番は無関係なので、一度設定したスタイルも簡単に手直しできます。編集が終わったら、[OK]ボタンを押してダイアログボックスを終了し、スタイルの追加を確定させます。
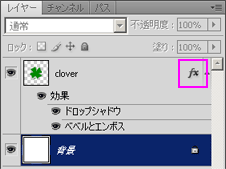
右のレイヤーパネルの画像は、'clover'というレイヤーに対し、「ドロップシャドウ」と「ベベルとエンボス」の2種類のスタイルを追加した例です。レイヤーの右端に、レイヤー効果が追加されたことを示す、「レイヤー効果アイコン」 が見えています(画像・ピンクの四角)。
が見えています(画像・ピンクの四角)。
この例のように、追加したスタイルは一覧で表示されますが、レイヤー効果アイコンの右隣の小さな三角ボタンを押すことにより、一覧の表示・非表示を切り替えることができます。一覧が冗長に感じるなら、非表示にしておくといいでせう。
自分で作ったレイヤースタイルをスタイルパネルに置いたり、ライブラリに保存することもできます。詳しくは「レイヤースタイルを管理する」をご覧ください。
| レイヤースタイルをコピーする |
 すべてのスタイルを1つのレイヤーにコピーする
すべてのスタイルを1つのレイヤーにコピーする
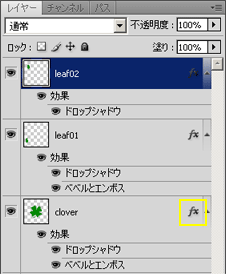
Altキーを押しながら、コピー元のレイヤーのレイヤー効果アイコン (画像・黄色の四角)をドラッグし、コピー先のレイヤーにドロップします。
(画像・黄色の四角)をドラッグし、コピー先のレイヤーにドロップします。
画像の真ん中のレイヤーは、一番下のレイヤーのスタイルをすべてコピーした例です。
 1種類のスタイルを1つのレイヤーにコピーする
1種類のスタイルを1つのレイヤーにコピーする
Altキーを押しながら、コピー元のスタイルをドラッグし、コピー先のレイヤーにドロップします。
画像の一番上のレイヤーは、一番下のレイヤーのスタイルから、ドロップシャドウだけをコピーした例です。
 すべてのレイヤースタイルを複数のレイヤーにコピーする
すべてのレイヤースタイルを複数のレイヤーにコピーする
- コピー元のレイヤーを選択し、アプリケーションメニュー[レイヤー]→[レイヤースタイル]→[レイヤースタイルをコピー]を実行します。
- コピー先のレイヤーを選択し[*]、アプリケーションメニュー[レイヤー]→[レイヤースタイル]→[レイヤースタイルをペースト]を実行します。
* レイヤーを複数個選択する方法は、「レイヤーを選択する」をご覧ください。
| レイヤースタイルを隠す |
 レイヤースタイルダイアログボックスで隠す
レイヤースタイルダイアログボックスで隠す
スタイルの左隣のチェックボックスをクリックして、無印にします。もう一度クリックしてチェックを入れると、スタイルが復活します。
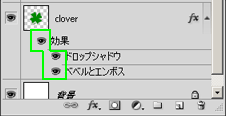
 レイヤーパネルで隠す
レイヤーパネルで隠す
レイヤーパネル上のレイヤーに表示された、レイヤー効果に付属する目のアイコン (画像・緑の囲み)をクリックすると、スタイルが隠れて見えなくなります。すべてのスタイルを隠すには、[効果]の目のアイコンをクリックします。
(画像・緑の囲み)をクリックすると、スタイルが隠れて見えなくなります。すべてのスタイルを隠すには、[効果]の目のアイコンをクリックします。
スタイルが非表示になると同時に、目のアイコンもなくなりますが、アイコンのあった場所をもう一度クリックすると、スタイルも目のアイコンも復活します。
レイヤースタイルを完全に消去する方法は、下記「レイヤースタイルを消去する」をご覧ください。
| レイヤースタイルを消去する |
 すべてのレイヤースタイルを消去する
すべてのレイヤースタイルを消去する
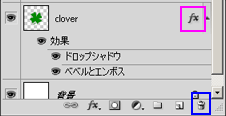
レイヤーのレイヤー効果アイコン (画像・ピンクの四角)をドラッグし、レイヤーパネル下部にある削除ボタン(同・青い四角)にドロップします。
(画像・ピンクの四角)をドラッグし、レイヤーパネル下部にある削除ボタン(同・青い四角)にドロップします。
もしくは、レイヤーパネルでレイヤーを選択したら、アプリケーションメニュー[レイヤー]→[レイヤースタイル]→[レイヤースタイルを消去]を実行します。
 1種類のレイヤースタイルを消去する
1種類のレイヤースタイルを消去する
消去したいスタイルをドラッグし、レイヤーパネル下部にある削除ボタンにドロップします。
レイヤースタイルを一時的に非表示にする方法は、上記「レイヤースタイルを隠す」をご覧ください。



