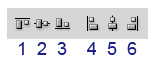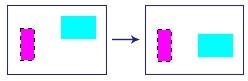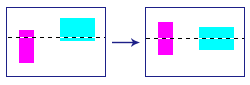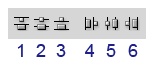Photoshop CS4基本操作
〜移動ツールによる移動と整列〜
いちばんよく使うツールといえば、移動ツール でしょう。レイヤーの内容を移動させる基本機能に加えて、レイヤー同士を整列させたり等間隔にそろえるオプションもあります。
でしょう。レイヤーの内容を移動させる基本機能に加えて、レイヤー同士を整列させたり等間隔にそろえるオプションもあります。
 基本的な使い方
基本的な使い方
 レイヤー内容を整列させる
レイヤー内容を整列させる
 レイヤー内容を等間隔で分布させる
レイヤー内容を等間隔で分布させる
最終更新:2011年3月4日
| 基本的な使い方 |
次のものを移動するのに移動ツールを使います。
- レイヤーの内容
- 境界線を含む選択範囲の内容
- ガイド(アプリケーションメニュー[ビュー]→[新規ガイド]で作成)
移動ツールそのもので任意の場所にドラッグすることはもちろん、キーを併用した次の操作も可能です。
| 操作 | 目的 |
| Shiftキー+ドラッグ | 垂直、水平、45度単位の角度に正確に移動 |
| 矢印キーを押す | 矢印の方向に1ピクセル移動 |
| Shiftキー+矢印キーを押す | 矢印の方向に10ピクセル移動 |
| レイヤー内容を整列させる |
|
|
複数のレイヤーの内容を整列させるには、移動ツールのオプションバーにある「整列ボタン」を使います(右の画像)。整列ボタンは6種類あり、レイヤーが2つ以上選択されると使用可能になります。
対象となるレイヤーを選択したら、整列ボタンを押して整列を実行します。
 特定の位置を基準に整列させる
特定の位置を基準に整列させる
上記は単純にレイヤー同士を整列させる方法ですが、選択範囲を利用すると、特定の位置を基準にして整列させることができます。特に、あるレイヤーは動かさず、そのレイヤーを基準に整列させたいときに便利です。手順は次の通りです。
- 選択範囲を作ります(後述)。
- 整列の対象となるレイヤーを選択します。
- 整列ボタンを押して整列を実行します。
選択範囲を利用した整列では、選択範囲が基準になります。レイヤーの内容を選択したり、1行選択ツール や1列選択ツール
や1列選択ツール で整列の基準となる選択範囲を作ります。
で整列の基準となる選択範囲を作ります。
以下に、選択範囲を利用した整列の例を2つ挙げます。どちらも、ピンクの四角と水色の四角を垂直方向中央に整列させていますが、整列の基準となる選択範囲が異なります。
|
例1)ピンクの四角(の選択範囲)を基準にして、水色の四角を整列させます。
|
例2)1行選択ツールで作った選択範囲を基準にして、2つの四角を整列させます。
|
| レイヤー内容を等間隔で分布させる |
|
|
複数のレイヤーの内容を等間隔で分布させるには、移動ツールのオプションバーにある、「分布ボタン」を使います(右の画像)。分布ボタンは6種類あり、レイヤーが3つ以上選択されると使用可能になります。
対象となるレイヤーを選択したら、分布ボタンを押して等間隔分布を実行します。