
Photoshop CS4基本操作
〜選択範囲〜
特定の範囲に限って色を塗ったり、フィルタを適用したい時、選択範囲を利用します。選択範囲は、ぞわぞわと流れる白黒の境界線でその外側と区切られます。
 選択範囲を作る
選択範囲を作る
 正方形・正円形の選択範囲を作る
正方形・正円形の選択範囲を作る
 選択範囲を反転させる
選択範囲を反転させる
 選択範囲を追加する、現在の範囲から削除する
選択範囲を追加する、現在の範囲から削除する
 選択を解除する
選択を解除する
 選択範囲の境界線を移動する
選択範囲の境界線を移動する
 選択範囲の境界線を変形する
選択範囲の境界線を変形する
 選択範囲を移動する
選択範囲を移動する
 選択範囲をコピーする
選択範囲をコピーする
 選択範囲をアルファチャンネルとして操作する
選択範囲をアルファチャンネルとして操作する
最終更新:2011年2月14日
| 選択範囲を作る |
 ツールを使って画像の一部を選択する
ツールを使って画像の一部を選択する
次は選択範囲を作るためのツールで、総称して「選択ツール」と呼ばれています。選択ツールを使って画像の一部を選択します。
 長方形選択ツール 長方形選択ツール 楕円形選択ツール 楕円形選択ツール 一行選択ツール 一行選択ツール 一列選択ツール 一列選択ツール
|
 なげなわツール なげなわツール 多角形選択ツール 多角形選択ツール マグネット選択ツール マグネット選択ツール |
 クイック選択ツール クイック選択ツール 自動選択ツール 自動選択ツール |
 着色された部分を選択する
着色された部分を選択する
右下の画像のように、レイヤー内の、色がついている部分だけを選択範囲として読み込むことができます。
- レイヤーパネルでレイヤーを選択します。
- Ctrlキーを押しながら、レイヤーパネルのレイヤーのサムネール(左下の画像・黄色の四角)をクリックします。

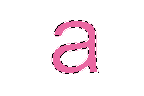
 レイヤー全体を選択する
レイヤー全体を選択する
レイヤーパネルでレイヤーを選択し、アプリケーションメニュー[選択範囲]→[すべてを選択]を実行します。
| 正方形・正円形の選択範囲を作る |
長方形選択ツール や楕円形選択ツール
や楕円形選択ツール を使う時、Shiftキーを押しながらドラッグすると、それぞれ正方形、正円形の選択範囲ができます。
を使う時、Shiftキーを押しながらドラッグすると、それぞれ正方形、正円形の選択範囲ができます。
| 選択範囲を反転させる |
 ショートカットキーで反転させる
ショートカットキーで反転させる
Shift+Ctrl+iを押します。
 アプリケーションメニューから反転させる
アプリケーションメニューから反転させる
メニュー[選択範囲]→[選択範囲を反転]を実行します。
| 選択範囲を追加する、現在の範囲から削除する |
すでにある選択範囲に対して選択範囲を追加したり、一部を削除することができます。オプションバーの「選択範囲オプション」で切り替えます(画像・中央のボタンの並び)。
| 目的 | 操作 |
| 選択範囲の追加 | 「選択範囲に追加」ボタンを押してから選択範囲を作ります。ボタンを押すと、マウスポインタのそばに'+'(プラス記号)が現れます。 |
| 選択範囲の一部削除 | 「現在の選択範囲から一部削除」ボタンを押してから、選択範囲を作ります。ボタンを押すと、マウスポインタのそばに'-'(マイナス記号)が現れます。 |
画像の例では、四角い選択範囲に円形の選択範囲を追加したり(左)、四角い選択範囲から円形の選択範囲を取り除いています(右)。
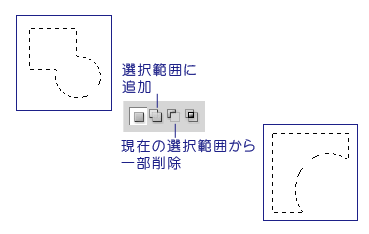
| 選択を解除する |
 ショートカットキーで解除する
ショートカットキーで解除する
Ctrl+dを押します。
 アプリケーションメニューから解除する
アプリケーションメニューから解除する
メニュー[選択範囲]→[選択を解除]を実行します。
| 選択範囲の境界線を移動する |
選択範囲の境界線を移動するには、いずれかの選択ツールを選択範囲の内側に入れてドラッグします。また、選択ツールを選択した状態で矢印キーを押すと、矢印の方向に選択範囲が1ピクセル移動します。
選択範囲そのもの、つまり、境界線とその内側の内容を移動したい場合は、下記「選択範囲を移動する」をご覧ください。
| 選択範囲の境界線を変形する |
 拡張・縮小の量を指定して変更する
拡張・縮小の量を指定して変更する
メニュー[選択範囲]→[選択範囲を変更]→[拡張...]、または[縮小...]を選びます。開いたダイアログボックスに、拡張、または縮小したい分量をピクセル単位で指定し、[OK]ボタンを押します。
 バウンディングボックスを利用して変更する
バウンディングボックスを利用して変更する
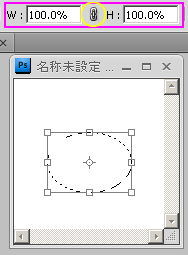
メニュー[選択範囲]→[選択範囲を変形]を選ぶと、選択範囲の周りに、四角いハンドルが8個ついた「バウンディングボックス」が現れます(画像参照)。ハンドルをドラッグして選択範囲を変形します。Enterキーを押すと、変形が確定します。
ハンドルをドラッグする前に、オプションバーの[縦横比を固定]ボタン(画像・黄色の円)を押すか、もしくは、Shiftキーを押しながら角のハンドルをドラッグすると、幅と高さを同じ比率に保ったまま変形することができます。
 大きさを指定して変更する
大きさを指定して変更する
メニュー[選択範囲]→[選択範囲を変形]を選びます。オプションバーの[W](幅)と[H](高さ)に、変更後の大きさを単位を付けて入力します(画像・ピンクの四角)。単位はピクセルならpx、百分率なら%とします。Enterキーを2回押すと、変更が確定します(1回目のEnterキーは値の入力を確定)。
[W]または[H]のどちらか一方だけ値を指定し、[縦横比を固定]ボタンを押して変更を実行すると、指定しなかった方は自動的に同率で変更されます。
選択範囲そのもの、つまり、境界線とその内側の内容を変形したい場合は、「オブジェクトを変形する」をご覧ください。
| 選択範囲を移動する |
移動ツール を選び、マウスポインタを境界線の内側に入れます。マウスポインタのそばにハサミ印が現れたら、選択範囲を動かすことができます。移動したい方向にドラッグします(「移動ツールによる移動と整列/基本的な使い方」参照)。
を選び、マウスポインタを境界線の内側に入れます。マウスポインタのそばにハサミ印が現れたら、選択範囲を動かすことができます。移動したい方向にドラッグします(「移動ツールによる移動と整列/基本的な使い方」参照)。
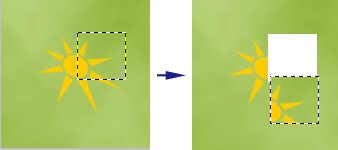
選択範囲の境界線だけ移動したい場合は、上記「選択範囲の境界線を移動する」をご覧ください。
| 選択範囲をコピーする |
選択範囲をコピー&ペーストすると、コピー直前に選択されていたレイヤーのすぐ上に、コピーのレイヤーが自動的に生成されます。
 同じ画像にコピーする
同じ画像にコピーする
選択範囲と同じ画像の中にコピーを作る方法です。下記「別の画像にコピーする」の手順でもできますが、こちらの方法は手間が少なくて済みます。
- 選択範囲を作成します。
- アプリケーションメニュー[レイヤー]→[新規]→[選択範囲をコピーしたレイヤー]を実行します。
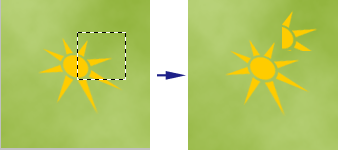
コピーはコピー元と重なっていて見分けがつかないため、画像の例ではコピーを少しずらしてあります。
 別の画像にコピーする
別の画像にコピーする
選択範囲のある画像とは別の画像の中にコピーする方法です。
- 選択範囲を作成します。
- アプリケーションメニュー[編集]→[コピー]を実行します。
- コピー先の画像を選択し、同メニュー[編集]→[ペースト]を実行します。
| 選択範囲をアルファチャンネルとして操作する |
選択範囲はアルファチャンネルとして保存します。選択範囲が必要になった時は、簡単に読み込むことができます。
 選択範囲を保存する
選択範囲を保存する
- 選択範囲を作ったら、チャンネルパネルを開きます。チャンネルパネルはレイヤーパネルと同じパネルグループです。
- パネル下部の[選択範囲をチャンネルとして保存]ボタン
 を押します。選択範囲のアルファチャンネルが作成されます。
を押します。選択範囲のアルファチャンネルが作成されます。
次の例では、文字aの選択範囲(左下の画像)がアルファチャンネルとして保存され、[アルファチャンネル1]という名前でチャンネルパネルに表示されています。
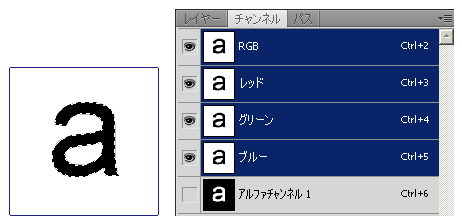
 選択範囲を読み込む
選択範囲を読み込む
- チャンネルパネルを開き、読み込みたいアルファチャンネルを選択します。
- パネル下部の[チャンネルを選択範囲として読み込む]ボタン
 を押します。ドキュメントが、選択範囲の境界線が表示された白黒のアルファチャンネルに切り替わります。
を押します。ドキュメントが、選択範囲の境界線が表示された白黒のアルファチャンネルに切り替わります。
レイヤーパネルを開いてレイヤーを選択すると、カラー画像に戻ります。読み込んだ選択範囲もそのまま表示されています。
 アルファチャンネルを編集する
アルファチャンネルを編集する
チャンネルパネル上のアルファチャンネルをクリックすると、カラー画像から白黒のアルファチャンネルに切り替わり、白い部分が編集できるようになります。
アルファチャンネルに対し、変形、フィルタの追加、塗りつぶしといった編集もできます。ただ、モノクロのグレースケール画像であるため、色の選択に関しては、#ffffff(白)から#000000(黒)の間の明暗に限られます。
 アルファチャンネルをコピーする
アルファチャンネルをコピーする
選択範囲の境界線そのものはコピーできなくても、アルファチャンネルとしてコピーしたものを使えば、コピー元と同じ選択範囲を作ることができます。
- チャンネルパネル上の、コピー元のアルファチャンネルをマウス右ボタンでクリックし、メニューから[チャンネルを複製...]を選びます。
- [チャンネルを複製]ダイアログボックスでコピー先などを指定し、[OK]ボタンを押します。



