
Photoshop CS4基本操作
〜オブジェクトを変形する〜
このページでは、レイヤーに描かれた、変形可能なものをひとまとめにして「オブジェクト」と呼んでいます。
 オブジェクトを変形する手順
オブジェクトを変形する手順
 オブジェクトを拡大・縮小する
オブジェクトを拡大・縮小する
 オブジェクトを回転させる
オブジェクトを回転させる
 オブジェクトを反転させる
オブジェクトを反転させる
最終更新:2011年1月13日
| オブジェクトを変形する手順 |
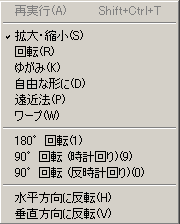
オブジェクトを変形する、おおまかな手順です。
1. レイヤーを選択する
レイヤーを選択します。複数個選択すれば、選択したすべてのレイヤーを一度に変形することができます。レイヤーの一部だけ変形したい場合は、その部分の選択範囲を作ります。
2. メニューから変形方法を選ぶ
アプリケーションメニュー[編集]→[変形]を選ぶと、変形コマンドが並んだサブメニューが表示されます(画像)。変形方法を選びます。
3. 変形を実行する
オブジェクトを変形します。このページでは、次の変形についてお話ししています。
|
メモ テキストやシェイプなどのベクトル画像と異なり、ビットマップ画像では、オブジェクトを変形するたびに少しずつ画質が落ちてぼやけていきます。劣化を最小限にとどめる手段として、最終的な変更値が決まったら、画像をリロードして変形前の状態に戻し、その値を使って一気に変形するといいでせう。 |
| オブジェクトを拡大・縮小する |
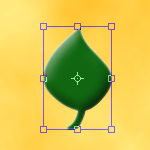
アプリケーションメニュー[編集]→[変形]→[拡大・縮小]を選びます。オブジェクトの周囲にバウンディングボックスが現れます(右の画像参照)。選択範囲の場合は、境界線がバウンディングボックスに変わります。
 バウンディングボックスで変形する
バウンディングボックスで変形する
四角いハンドルをドラッグして、オブジェクトを拡大、または縮小します。Shiftキーを押しながら、もしくは、オプションバーのリンクアイコン(右下の画像参照)を押してから角のハンドルをドラッグすると、縦横の比率を保ったまま変形できます。
 大きさを指定して変形する
大きさを指定して変形する
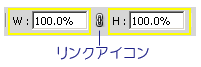
オプションバーの[W](幅)と[H](高さ)に、変形後の大きさを単位を付けて入力します(画像・黄色の四角)。単位はピクセルならpx、百分率なら%です。
[W]、または[H]のどちらか一方だけ値を入力し、リンクアイコンを押すと、指定しなかった方も同じ比率で変形されます。
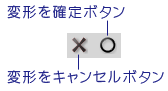
【変形の確定・中止】
オプションバー右手にある、○印の[変形を確定]ボタン(画像参照)を押すと、変形が確定します。×印の[変形をキャンセル]ボタンを押すと変形コマンドは中止され、変形前の状態に戻ります。
|
メモ Enterキーを押しても変形を確定させることができます。
|
| オブジェクトを回転させる |
Photoshopには、既定の角度に回転させるコマンドが3種類あります。
- 180度回転
- 90度回転(時計回り)
- 90度回転(反時計回り)
いずれもアプリケーションメニュー[編集]→[変形]のサブメニューから実行できます(上記メニューの画像参照)。メニューから選ぶと、ただちに回転が実行されます。
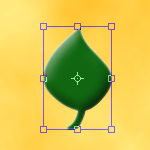
一方、角度を指定してオブジェクトを回転させることもできます。アプリケーションメニュー[編集]→[変形]→[回転]を選びます。オブジェクトの周囲にバウンディングボックスが現れます(右の画像参照)。選択範囲の場合は、境界線がバウンディングボックスに変わります。
 バウンディングボックスで変形する
バウンディングボックスで変形する
バウンディングボックスの外側をドラッグして、オブジェクトを回転させます(ドラッグ可能な場所では、マウスポインタがカーブした両方向矢印に変化)。Shiftキーを押しながらドラッグすると、15度ずつ正確に回転します。

 大きさを指定して変形する
大きさを指定して変形する
オプションバーの[回転]テキストボックス(右の画像)に角度を入力します。角度に'-'(マイナス)を付けて実行すると、オブジェクトは反時計回りに回転します。
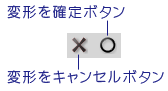
【変形の確定・中止】
オプションバー右手にある、○印の[変形を確定]ボタン(画像参照)を押すと、変形が確定します。×印の[変形をキャンセル]ボタンを押すと変形コマンドは中止され、変形前の状態に戻ります。
|
メモ Enterキーを押しても変形を確定させることができます。
|
| オブジェクトを反転させる |
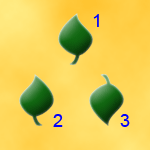
Photoshopには、[水平方向に反転]コマンドと[垂直方向に反転]コマンドがあります。[水平方向に反転]では、画像が横方向にひっくり返ったような結果が、[垂直方向に反転]では縦方向にひっくり返ったような結果が得られます。
反転コマンドは、アプリケーションメニュー[編集]→[変形]のサブメニューから実行できます(上記メニューの画像参照)。メニューから選ぶと、ただちに反転が実行されます。
画像はオブジェクトを反転した例です。1の葉っぱのコピーを2つ作り、2を水平方向に、3を垂直方向に反転させています。



