
Photoshop CS4基本操作
〜便利なお道具〜
最終更新:2011年2月16日
| スナップ機能 |
ドキュメントの端やガイドに沿って選択範囲を作ろうとする時、スナップ機能が有効になっていると、選択の仕方が多少ずれても、選択範囲の境界線がガイドなどにピタッとくっつきます。選択範囲やシェイプなどを正確に作りたい時に便利です。
- アプリケーションメニュー[ビュー]を開きます。[スナップ]にチェックがついていれば、スナップ機能が有効になっています(左下の画像・ピンクの矢印の先)。チェックがなければ[スナップ]をクリックして、有効な状態にします。
- アプリケーションメニュー[ビュー]→[スナップ先]を選びます。[ガイド]、[ドキュメントの端]など、スナップさせたい場所を選択します。有効になったアイテムにはチェックがつきます。画像の例では[ガイド]、[レイヤー]、[ドキュメントの端]へのスナップ機能が有効になっています(左下の緑の矢印の先) 。
![アプリケーションメニュー[スナップ]](images/ps_cs4_to0103.gif) | 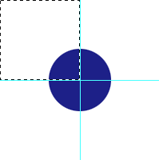 |
右上の画像は、[ガイド]と[ドキュメントの端]へのスナップ機能を有効にして選択範囲を作った例です。
| ガイド |
選択範囲を正確に作りたい時は、ガイドを活用しましょう。ガイドへのスナップ機能が有効なら、より正確に編集できます。
 ガイドを引く
ガイドを引く
アプリケーションメニュー[ビュー]→[新規ガイド]を選びます。[新規ガイド]ダイアログボックスが開きます。
- 方向:ガイドを引く方向を選択します。
- 位置:入力した位置(単位はピクセル)にガイドが表示されます。デフォルトの0pxのままなら、[垂直方向]の場合はドキュメントの左端に、[水平方向]の場合は上端にガイドが表示されます。
![[新規ガイド]ダイアログボックス](images/ps_cs4_to0104.gif)
1回の[新規ガイド]コマンドで引けるガイドは1本です。
 ガイドを移動する
ガイドを移動する
移動ツール を選び、ガイドの上にマウスポインタを持っていきます。ポインタの形が
を選び、ガイドの上にマウスポインタを持っていきます。ポインタの形が に変わったら、ガイドを動かすことができます。
に変わったら、ガイドを動かすことができます。
 ガイドを固定する
ガイドを固定する
アプリケーションメニュー[ビュー]→[ガイドをロック]を実行すると、ガイドが固定されます。移動可能な状態に戻すには、再びメニュー[ビュー]→[ガイドをロック]を選びます。
 ガイドを消す
ガイドを消す
ガイドをドキュメントの端までドラッグすると、ガイドが消えます。もしくは、アプリケーションメニュー[ビュー]→[ガイドを消去]を実行します。ガイドをすべて消す場合も、メニューから[ガイドを消去]を実行します。
| 画像の表示倍率を変える |
 ステータスバーのテキストボックスを使う
ステータスバーのテキストボックスを使う
ステータスバーの左端にあるズームテキストボックスに倍率を入力し、Enterキーを押します。

ズームツール をダブルクリックすると、画像は等倍(100%)に戻ります。
をダブルクリックすると、画像は等倍(100%)に戻ります。
 ズームツールを使う
ズームツールを使う
ズームツール を選びます。オプションバーの[ズームイン]ボタンを押し、画像のどこかをクリックすると、画像が拡大します。縮小する場合は[ズームアウト]ボタンを使います。いずれも倍率は100%ずつ変化します。
を選びます。オプションバーの[ズームイン]ボタンを押し、画像のどこかをクリックすると、画像が拡大します。縮小する場合は[ズームアウト]ボタンを使います。いずれも倍率は100%ずつ変化します。
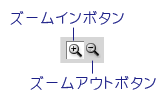
ズームツールをダブルクリックすると、画像は等倍(100%)に戻ります。




