

Photoshop 7.0基本操作
-- 画像の周りの余白を調整する --
 余白を追加する・切り取る --カンバスサイズコマンド
余白を追加する・切り取る --カンバスサイズコマンド
 画像の周りの余白を取り除く --トリミングコマンド
画像の周りの余白を取り除く --トリミングコマンド
| 余白を追加する・切り取る --カンバスサイズコマンド |
![[カンバスサイズ]ダイアログボックス](images/ps_cv0101.gif)
カンバスサイズコマンドは、次のような場合の余白の調整に適しています。
- オブジェクトの周りの余白を広げる、または削る。
- オブジェクトの周りの余白をできるだけ取り除きたいけれども、各レイヤーの大きさがまちまちだったりして、トリミングコマンドではうまくいかない。
メニューバー[イメージ]→[カンバスサイズ...]を実行すると、[カンバスサイズ]ダイアログボックスが開きます(右の画像)。変更後の画像の幅と高さを入力したら、それぞれの単位も選択します。
[相対]を有効にすると、ファイルサイズではなく、増減させたい分量を指定することができます。値に-(マイナス)をつけると、その分量だけ切り取られます。
[OK]ボタンを押すと、コマンドを実行してもいいかどうか、まず、確認のメッセージが表示されます。
 余白を追加する
余白を追加する
変更後のファイルサイズを現在値よりも大きく設定すると、画像の周りに余白が追加されます。余白の色は[背景]レイヤーの状態によって異なります。
- [背景]レイヤーがある画像:背景色で塗りつぶされた余白が追加されます。
- [背景]レイヤーを非表示にした画像、[背景]レイヤーのない画像:透明な余白が追加されます。
 余白を切り取る
余白を切り取る
変更後のファイルサイズを現在値よりも小さく設定すると、余白が切り取られます。指定した値によっては、余白ばかりでなく、オブジェクトまで削られることがあります。
次の例は、幅200ピクセル、高さ100ピクセルの画像に対してカンバスサイズコマンドを実行し、幅180ピクセル、高さ50ピクセルにしています。テキストの周りに少し余白が残っています。
 | → | 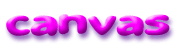 |
| 画像の周りの余白を取り除く --トリミングコマンド |
![[トリミング]ダイアログボックス](images/ps_cv0103.gif)
トリミングコマンドは、オブジェクトの周りにある白や透明の余白をきっちり取り除くのに便利です。
メニューバー[イメージ]→[トリミング...]を実行し、[トリミング]ダイアログボックスを開きます(右の画像)。[トリミング対象カラー]で、取り除きたい余白のピクセルカラーを指定します。
次の例では、トリミングコマンドを実行して、画像の周りの透明な余白をきれいに取り除いています。
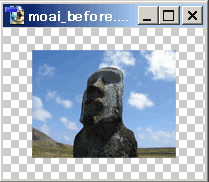 | → | 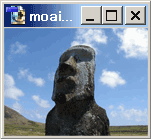 |
最終更新:2007年7月19日


