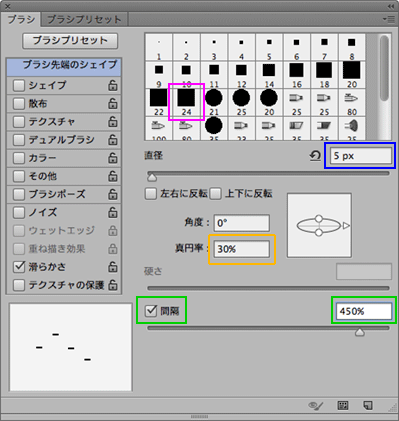点線・破線を描く
Photoshop CC Mac版
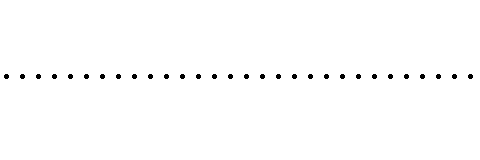
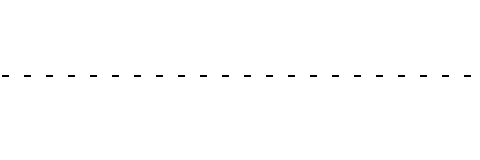
↑点線(上)と破線
このチュートリアルでは、点線も破線もまったく同じ手順で描きます。異なる点はブラシの設定だけです。全体として点線の描き方を中心に話を進め、ブラシ設定のセクションで、囲みを設けて破線の設定について述べます。
おおまかな手順は次の通りです。
1) パスを作る
2) ブラシを設定する
3) パスを利用してブラシで点線を描く
| 1. 新規に画像を開く |
次の設定で新規に画像を開きます。
- 幅:480 pixel
- 高さ:160 pixel
- 解像度:72 pixel/inch
- カラーモード:RGBカラー
- カンバスカラー:白
| 2. パスを作る |
てんてんの道筋となるパスを作ります。
ツールボックスからペンツール を選びます。ドキュメントの左端近く・真ん中あたりをクリックして、アンカーポイントを1つ作ります。
を選びます。ドキュメントの左端近く・真ん中あたりをクリックして、アンカーポイントを1つ作ります。
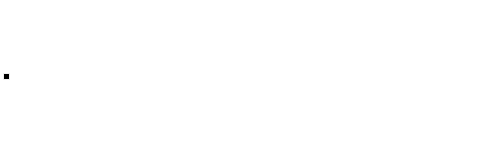
次に、Shiftキーを押しながら、ドキュメントの右端近く・真ん中あたりをクリックします。このようにShiftキーをいっしょに押すことで、水平なパスを作ることができます。
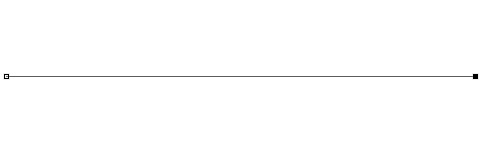
| 3. ブラシを設定する |
1) 鉛筆ツールを選びます。
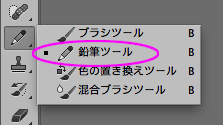
2) 初期設定のライブラリを読み込みます。
3) オプションバーのパネルボタン(次の画像・ピンクの円)をクリックして、ブラシパネルを開きます。
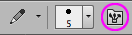
ブラシパネル左端のブラシオプションから[ブラシ先端のシェイプ]を選び、次のように設定します。
- ブラシの一覧から[半径30]を選びます(次の画像・ピンクの四角)。
- 直径:5px(同・青い四角)
- [間隔]にチェックを入れ、右の欄に315%と入力します(同・緑の四角)。
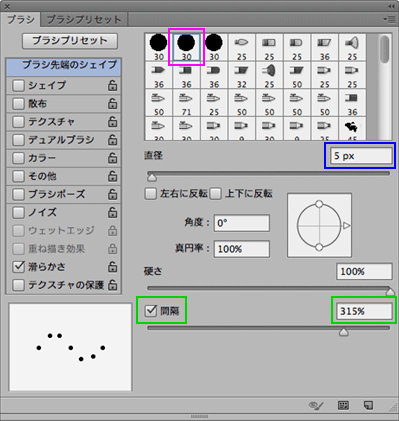
|
【破線の設定】 破線を描く場合、ブラシの設定が異なります。鉛筆ツールを選んだら、次の順で設定します。ツールの選び方、メニューやパネルの開き方は、上記1)から3)を参照してください。 1. ブラシライブラリのメニューを開き、[四角形のブラシ]を読み込みます。 2. ブラシパネルを開き、[ブラシ先端のシェイプ]を次のように設定します。
|
| 4. パスに沿ってブラシで点線を描く |
1) レイヤーパネルを開きます。パネル下部にある[新規レイヤーを作成]ボタン をクリックします。レイヤー[レイヤー1]ができます。
をクリックします。レイヤー[レイヤー1]ができます。
2) dキーを押して、カラー選択ボックスの描画色をデフォルトの#000000(黒)にします。

3) パスパネルを開きます。「作業用パス」が選択されていることを確認したら、パネル下部の[ブラシでパスの境界線を描く]ボタン をクリックします。パスに沿って点線が描かれます。
をクリックします。パスに沿って点線が描かれます。
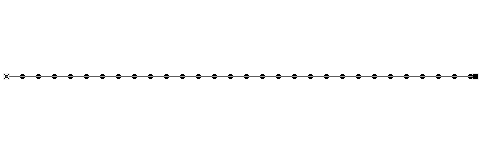
4) パスパネルの余白をクリックしてパスを解除し、てんてんの間隔など点線のでき具合をチェックします。
冒頭の点線のできあがり。
| 直線以外のパスで破線を描く |
ブラシパネルの設定を1つ追加するだけで、直線以外のパスでも点線や破線を描くことができます。ブラシパネルの[ブラシ先端のシェイプ]を設定したら、同パネルの[シェイプ]を開きます。[角度のジッター]の[コントロール]を[進行方向]に変更した上で(次の画像・ピンクの囲み)、[ブラシでパスの境界線を描く]を実行します。
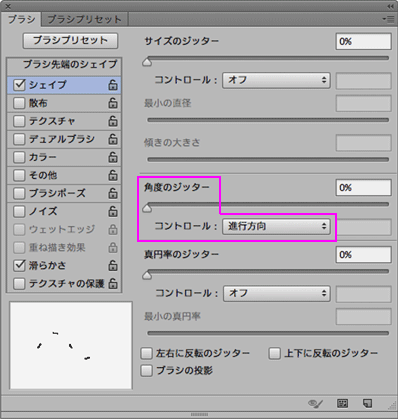
【円ブラシ以外のブラシの問題点】
上述の作例のように、まんまるの円ブラシで点線を描く時は問題になりませんが、横長の棒など円ではないブラシを使って、小さいパスに破線を描こうとすると、カーブの部分で1つ1つの線が崩れてしまいます。このトラブルを回避する方法として、幅2000pxほどの大きなドキュメントに大きなパスを作って破線を描き、必要なサイズに縮小します。ただ、残念ながら、このやり方では画質が落ちます。正しい解決策が見つかったら、この「ちうとりある」でご報告しようと思います。
次の画像は、幅、高さともに2000pxのドキュメントに描いた破線の足跡を、25%に縮小した例です。
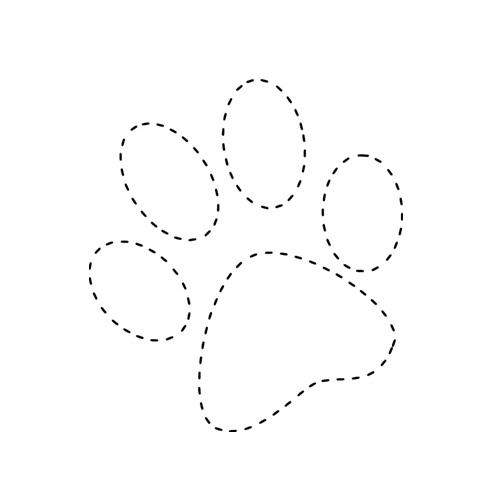
最終更新:2015年7月8日