
ペンツールで破線・点線を描く
Photoshop CC Mac版
以前、「点線・破線を描く」の題で、パスとブラシツールで点線や破線を描く方法についてお話ししました。今回はペンツールを使って破線を描きます。パネルで少々設定するだけで、ブラシツールよりずっと簡単に描くことができます。後半では線のカスタマイズ方法についてお話しします。
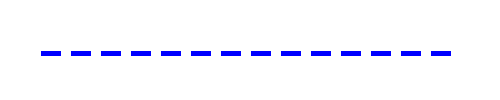
| 1. 新規に画像を開く |
次の設定で新規に画像を開きます。
- 幅:500 pixel
- 高さ:100 pixel
- 解像度:72 pixel/inch
- カラーモード:RGBカラー
- カンバスカラー:白
| 2. 破線を描く |
1) ペンツール を選びます。オプションバーのツールモードを[シェイプ]にしたら、[線]カラーボックスを次のように設定します。
を選びます。オプションバーのツールモードを[シェイプ]にしたら、[線]カラーボックスを次のように設定します。
- 塗り方:べた塗り
- 色:スウォッチからRGBブルーを選択(#0000ff)
この結果、オプションバーは次のようになりました。

さらにオプションバーで設定を続けます。
- 線の幅を5pxに設定します(次の画像・緑の丸)。
- 線の種類のボタンをクリックし(同・黄色の丸)、[線オプション]パネルから破線を選びます。
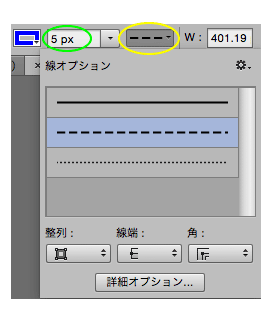
2) ペンツールでドキュメントの左端近くをクリックします。
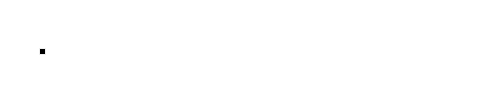
3) Shiftキーを押しながら、ドキュメントの右端近くをクリックします。パスが水平に引かれ、その直下に青い破線が描かれます。今、Shiftキーを押しながらクリックしましたが、こうすることでパスを水平に引くことができます。
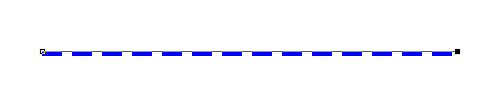
できあがり。移動ツール を選び、ドキュメント内外のどこかをクリックするとパスが消えます。
を選び、ドキュメント内外のどこかをクリックするとパスが消えます。
| 破線・点線をカスタマイズする |
上記では特に設定をせず、デフォルトのままの破線を描きましたが、線の外観を細かくカスタマイズすることも可能です。[線オプション]パネルでもおおまかに設定できますが、パネル下部の[詳細オプション...]ボタンで開く[線]パネルの方が項目が多く、表示も見やすいので、こちらを利用することにします。[詳細オプション...]ボタンの位置は、上記「2. 破線を描く」のオプションバーの画像を参照してください。
次の画像は破線の[線]パネルで、デフォルトの設定値が表示されています。設定が終わったら、[OK]ボタンを押して編集結果を確定させます。それでは、各項目について見ていきましょう。
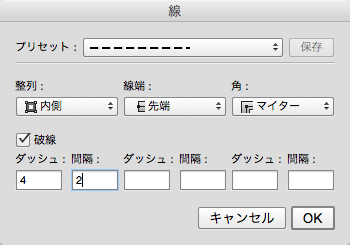
[整列]では、パスのどちら側に破線を描くかを設定します。
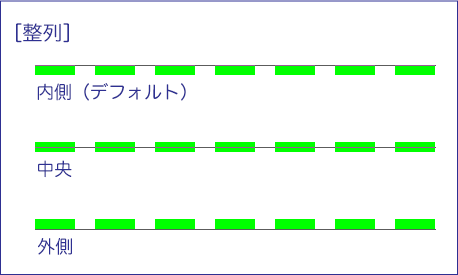
[線端]では線の両端の形を指定します。[先端](デフォルト)、[円]、[四角形]の3種類の中から選びます。破線の左端とパスの左端をよく見ると、[先端]では両者は一致していますが、[円]と[四角形]では破線の端が少し飛び出しています。このように、[円]と[四角形]では線が長めに描かれるため、その分、線の間隔は狭くなります。
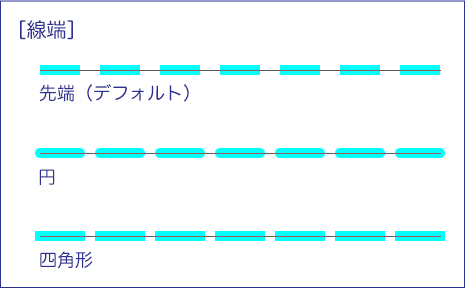
[角]はパスが方向を変えた時、角をどのように表現するかを設定します。一文字の直線の破線には無関係の項目です。
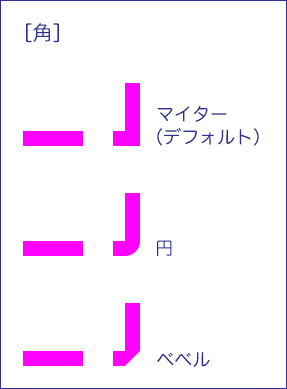
一番下の項目では、線の長さ[ダッシュ]と、線の間隔[間隔]を設定します。デフォルトはそれぞれ4、2のひと組で、合計3組まで設定できます([ダッシュ]も[間隔]も実際の長さではありません。詳しくは下の囲みをご覧ください)。次の画像の[ダッシュ]と[間隔]の例では、長い線と短い線が交互に描かれます。最近ではなじみが薄いかもしれませんが、折り紙の折り方で山折りを表す破線ですね。
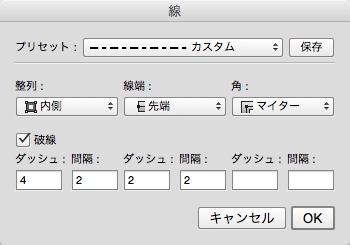
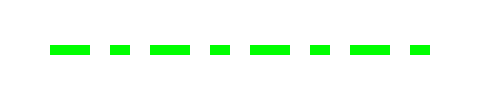
|
メモ − 実際の線の長さ・間隔 現時点ではマニュアルに記述がないので推測に過ぎませんが、オプションバーで設定した線の幅に[ダッシュ]を掛けた値が実際の線の長さに、また、線の幅に[間隔]を掛けた値が実際の線の間隔になるようです(例:幅5pxの破線、ダッシュ4、間隔2なら20pxの線が10pxごとに描かれる)。ただ、この計算通りの答えが得られるのは、[線端]が[先端]の場合に限られます。上述のように、[円]と[四角形]では線は長く、間隔は短くなります。 |
さて、これまでずっと破線について見てきましたが、点線についても触れたいと思います。次の画像は点線の[線]パネルで、デフォルトの設定値が表示されています。
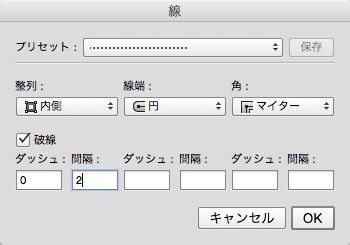
点線の設定も破線とほとんど変わりません。異なる点を2つ挙げます。
- 線端:[円]と[四角形]のいずれかを選びます。[先端]を選ぶことは可能ですが、強制的に実線に変更されます。
- ダッシュ:線の幅にもよりますが、1以上の数にすると破線になります。
次の画像は[線端]を[円]と[四角形]に設定した例です。
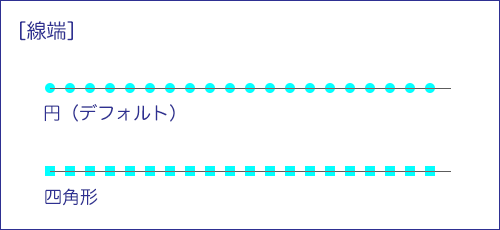
| あとがき&反省 |
ペンツールに上述のような機能があったことを、つい最近、知りました。どうやらPhotoshop CS6で追加されたようですが、私はCS4からいきなりCCに飛んだので、確かなことはわかりません。以前、ブラシツールで点線や破線を描く方法を書きましたが、当時、すでにCC版を使っていながら、ペンツールを使った手軽な方法に気づかなかったのは、不勉強の至りであります。
最終更新:2015年7月7日



