

Photoshop 7.0基本操作
-- グラデーションで塗りつぶす --
 グラデーションエディタ
グラデーションエディタ
 ライブラリの中からグラデーションを選ぶ
ライブラリの中からグラデーションを選ぶ
 描画色から背景色や透明に向かうグラデーション
描画色から背景色や透明に向かうグラデーション
 色塗りのグラデーションを作る
色塗りのグラデーションを作る
 透明部分のあるグラデーションを作る
透明部分のあるグラデーションを作る
 グラデーションで塗りつぶす
グラデーションで塗りつぶす
| グラデーションエディタ |
グラデーションエディタでグラデーションの色を設定します。
【グラデーションエディタの開き方】
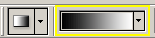
グラデーションツール を選ぶと、オプションバーにグラデーションサンプルが表示されます(右の画像・黄色の四角)。グラデーションサンプルは、レイヤースタイル[グラデーションオーバーレイ]や[光彩(外側)]などの設定パネルにも表示されます。グラデーションサンプルをクリックすると、グラデーションエディタが開きます(下の画像)。
を選ぶと、オプションバーにグラデーションサンプルが表示されます(右の画像・黄色の四角)。グラデーションサンプルは、レイヤースタイル[グラデーションオーバーレイ]や[光彩(外側)]などの設定パネルにも表示されます。グラデーションサンプルをクリックすると、グラデーションエディタが開きます(下の画像)。

| ライブラリの中からグラデーションを選ぶ |
グラデーションエディタを開いて、[プリセット]からグラデーションを選ます。
[プリセット]に表示するライブラリを変更する方法は、「グラデーションライブラリを置き換える」をご覧ください。
| 描画色から背景色や透明に向かうグラデーション |
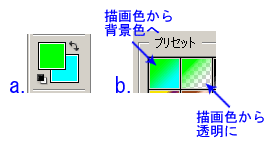
右の画像のb.は、初期設定のグラデーションライブラリに入っている、1つ目のグラデーションと2つ目のグラデーションの例です。このライブラリの、
- 1つ目は[描画色から背景色へ]
- 2つ目は[描画色から透明に]
というグラデーションです。カラー選択ボックスで設定した描画色や背景色が(画像a.参照)、そのままグラデーションに使用できるので、描画色から背景色へ、あるいは描画色から透明に向かうシンプルなグラデーションを描きたい時、便利です。
初期設定のグラデーションライブラリを表示するには、[プリセット]右上の三角印ボタンを押し、メニューから[グラデーションを初期化...]を選びます。
| 色塗りのグラデーションを作る |
次の画像はグラデーションエディタの下半分で、色塗りのグラデーションを作った例です。

【各部分の名称】
- グラデーションバー:横長の色の帯(画像・青い四角)
- カラー分岐点:左端はグラデーションの始点、右端は終点です(画像・黄色い円)。カラー分岐点をクリックして選択すると、その三角ポイントが黒塗りに、[カラー]の色がその分岐点の色に変わります。
- カラー中間点:グラデーションバーの下辺にくっついた◇印(画像・ピンク色の円)
【基本的な操作方法】
| 編集 | 操作方法 |
| 色を設定する | 色を設定したいカラー分岐点をダブルクリックするか、もしくはカラー分岐点を選択したあと、[カラー]の色見本をクリックします。どちらの場合もカラーピッカーが開きます。 |
| 色の変化する位置を決める | カラー分岐点またはカラー中間点を左右に動かします。もしくは、カラー分岐点またはカラー中間点を選択したあと、[位置]に値(単位は%)を入力します。 |
| カラー分岐点を作る | グラデーションバーのすぐ下の、カラー分岐点を作りたい場所をクリックします。 |
| カラー分岐点を削除する | 削除したいカラー分岐点を選択して、[削除]ボタンを押します。 |
| カラー中間点を表示する | カラー分岐点を選択すると、カラー中間点が現れます。 |
| 透明部分のあるグラデーションを作る |
次の画像はグラデーションエディタの下半分で、透明部分のあるグラデーションを作った例です。
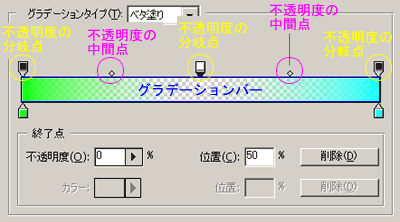
【各部分の名称】
- グラデーションバー:横長の色の帯(画像・青い四角)
- 不透明度の分岐点:左端はグラデーションの始点、右端は終点です(画像・左右の黄色の円)。四角い部分は不透明度100%なら黒塗りに、0%(完全な透明)なら白塗りになります(画像・真ん中の黄色の円)。不透明度の分岐点をクリックして選択すると、その三角ポイントが黒塗りに変わります。
- 不透明度の中間点:グラデーションバーの上辺にくっついた◇印(画像・ピンク色の円)
【基本的な操作方法】
| 編集 | 操作方法 |
| 不透明度を設定する | 不透明度の分岐点をクリックして選択したら、[不透明度]三角印ボタンを押し、スライダを動かします。あるいは[不透明度]に値(単位は%)を入力します。0は完全な透明です。 |
| 不透明度の変化する位置を決める | 不透明度の分岐点、または不透明度の中間点を左右に動かします。もしくは、不透明度の分岐点、または不透明度の中間点を選択したあと、[位置]に値(単位は%)を入力します。 |
| 不透明度の分岐点を作る | グラデーションバーのすぐ上の、不透明度の分岐点を作りたい場所をクリックします。 |
| 不透明度の分岐点を削除する | 削除したい不透明度の分岐点を選択して、[削除]ボタンを押します。 |
| 不透明度の中間点を表示する | 不透明度の分岐点を選択すると、不透明度の中間点が現れます。 |
透明部分と平行して、色塗りの部分も編集することができます(「色塗りのグラデーションを作る」参照)。
| グラデーションで塗りつぶす |
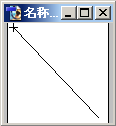
グラデーションが決まったら、画像上の、グラデーションを開始する位置でマウス左ボタンを押し、グラデーションの終点までドラッグします。右の画像は、左上から右下に向けてグラデーションを描こうとしています。この例のように始点には+印が置かれ、ドラッグした方向にガイドが表示されます。
Shiftキーを押しながらドラッグすると、ドラッグの方向を変えた時、45度ずつガイドが傾きます。垂直方向や水平方向など、正確な向きでグラデーションを描きたいとき便利です。
最終更新:2007年7月31日


