

写真を線画にする
Photoshop CS4版
デジタル写真を白黒の線画にしましょう。色の変化のはっきりした写真ほど線画にしやすく、編集も楽です。
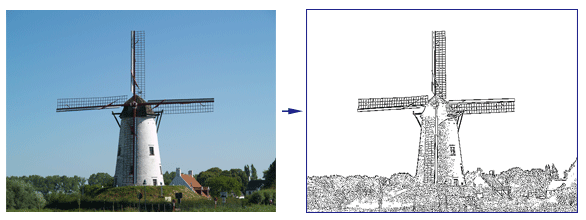
おおまかな手順は次の通りです。
1) フィルタ「ハイパス」を適用する
2) 色調補正「2階調化」で白黒にする
3) 不要な黒い点を消す
| 1. デジタル写真を開く |
アプリケーションメニュー[ファイル]→[開く...]を選び、ダイアログボックスから画像を選択します。
JPEG形式、TIFF形式の画像はこのまま作業を進めます。GIF形式の画像は、アプリケーションメニュー[イメージ]→[モード]→[RGBカラー]を実行し、RGBモードに変換しておきます。
ここでは次の風車の写真を利用します。

| 2. フィルタ「ハイパス」を適用する |
アプリケーションメニュー[フィルタ]→[その他]→[ハイパス...]を選びます。[半径]ですが、まず、0.3pixelで適用してみます。
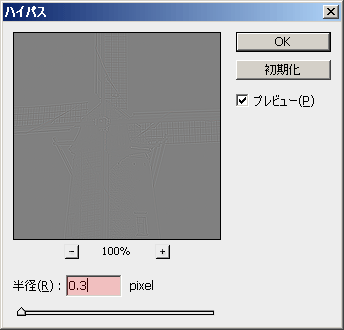
半径の値のサジ加減はなかなか難しく、このプレビューのように一面灰色で、何が写っているのかさっぱりわからないなら、まずは成功です(ヘンなの)。
一方、次の画像のようにモノの形が明らかで、わずかでも青やピンクの部分があれば、値が大きすぎます。0.1刻みで値を少しずつ小さくしてみてください。ただ、写真によっては大きな値の方がうまくいくこともあります(後述)。
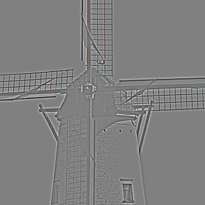
さて、フィルタ「ハイパス」の半径を0.3pixelで適用した結果、画像はこんなふうになりました。大きい画面になっても、被写体が何なのかよくわかりません。でも、これでいいのダ。
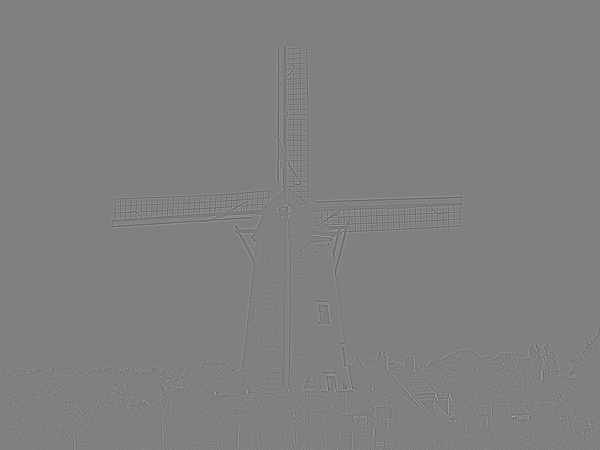
| 3. 白黒にする |
レイヤーパネル下部にある[塗りつぶしまたは新規調整レイヤーを新規作成]ボタン を押し、メニューから[2階調化...]を選びます。灰色だった画像が白黒の粗い線画に変わります。
を押し、メニューから[2階調化...]を選びます。灰色だった画像が白黒の粗い線画に変わります。
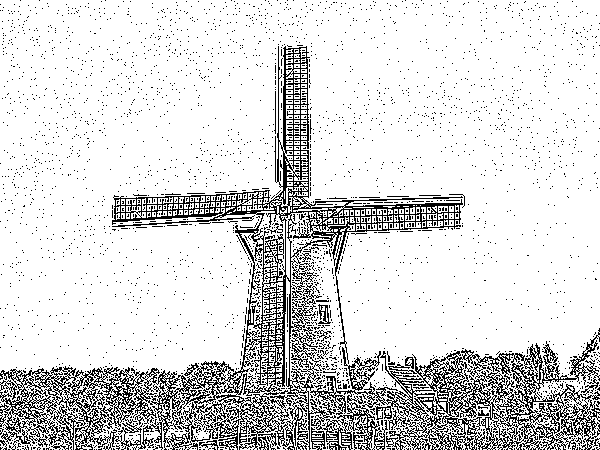
また、色調補正パネルが現れ(2つ下の画像。使用する写真によってグラフの形が変わります)、レイヤーパネルには調整レイヤー[2階調化1]ができます。
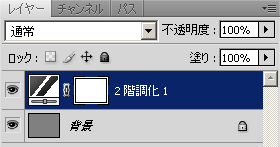
絵が黒すぎる、あるいは逆に白っぽいと感じたら、グラフの底についている白いスライダを動かして(次の画像・赤い円)、好みの白黒バランスになるように調整します。スライダでの微調整がしづらいなら、[しきい値]を1刻みで増減させます(この例では126)。画像には黒い点がぷちぷち残りますが、のちほど処理します。
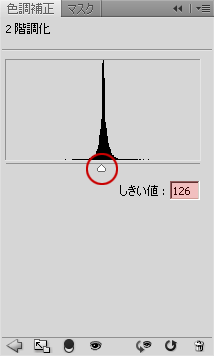
2階調化の結果に満足できない場合は、いったんフィルタ[ハイパス]まで戻り、[半径]の値を0.1刻みで変えてみます。色の変化の乏しい写真では、値を大きくします。
|
メモ - 色調補正の方法 画像データを損なわずに済む、色調の変更を元に戻すことが容易、との理由から、Photoshop CS4のユーザガイドでは、色調補正をする場合はできるだけ調整レイヤーを使うように勧めています。ただ、調整レイヤーを使うとファイルサイズが大きくなり、RAMも増えるそうです。調整レイヤーを使わない方法として、アプリケーションメニュー[イメージ]→[色調補正]から2階調化を選ぶこともできますが、画像データを直接編集することになるので、念のため、バックアップしてから実行するといいでしょう。 |
さて、2階調化の値を微調整し、白っぽくした結果、画像はこんなふうになりました。背景を埋め尽くしていた黒い点はほとんど消えましたが、まだところどころ残っています。
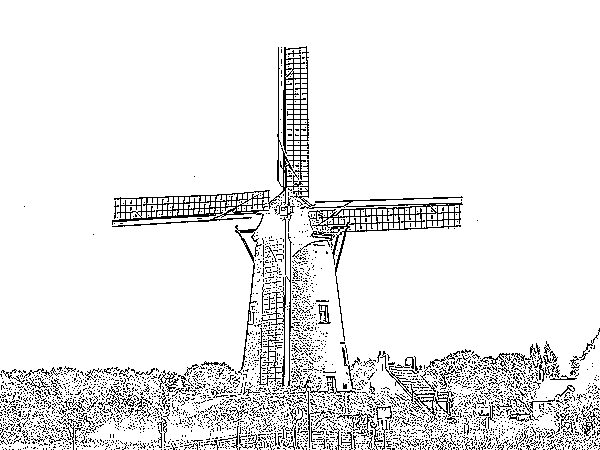
| 4. 不要な黒い点をなくす |
不要な黒い点を処理して、きれいな線画に仕上げましょう。
1) 新規レイヤーを作成します。新しくできた[レイヤー1]を、[背景]レイヤーと調整レイヤー[2階調化1]の間に移動します。
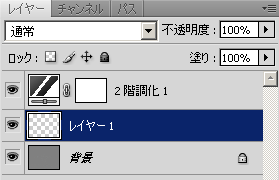
2) 見やすいように画像を3倍に拡大します。ドキュメントウインドウの左下隅にあるテキストボックスに'300%'と入力して、Enterキーを押します。
3) 描画色を#ffffff(白)に設定します。
4) 鉛筆ツール を選び、マスター直径1pxのハード円ブラシに設定します。このブラシは初期設定のライブラリに入っています。
を選び、マスター直径1pxのハード円ブラシに設定します。このブラシは初期設定のライブラリに入っています。
[レイヤー1]が選択されていることを確認したら、鉛筆ツールで不要な点を塗ります。この例では、次の画像・赤い矢印が示す点のほかに、翼の中のぷちぷちも消しました。
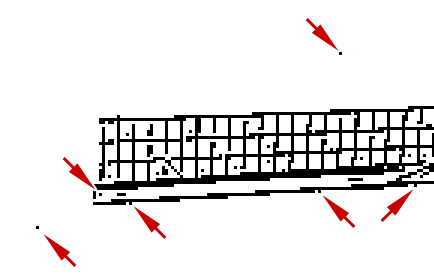
黒い点がまとまっていれば、長方形選択ツール やなげなわツール
やなげなわツール などの選択ツールで囲み、一気に白で塗ると楽です。
などの選択ツールで囲み、一気に白で塗ると楽です。
倍率を元に戻して線画のできあがり。
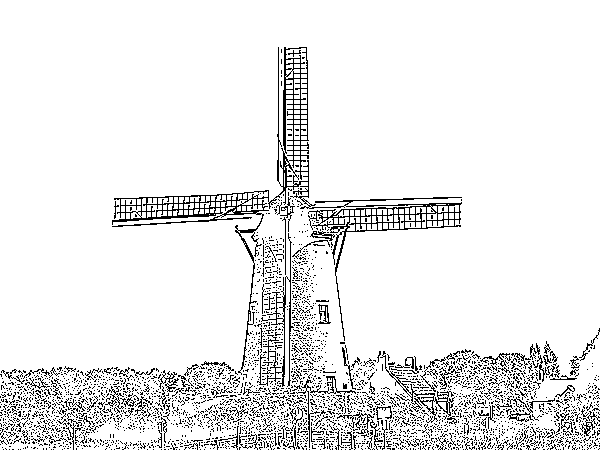
| つぶやき |
フィルタ「ハイパス」の値を工夫しても、隅々まで均質な線画にするのが難しい写真もありました。次の例では、花の写真に対し、ハイパスの半径をそれぞれ0.3pixelと0.8pixelで適用した上で、2階調化を実行しています。花は色の変化がはっきりしているので、どちらもまずまずの線画になりましたが、葉っぱは「半径0.3pixel」ではあらかた消え、「半径0.8pixel」でも手前の1枚だけが辛うじて残りました。
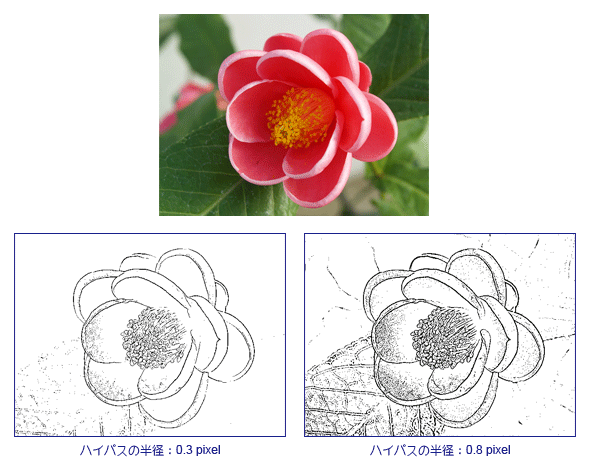
このように、写真全体をくまなく線画にするのが難しいなら、2階調化で最良の線画にしておき、あとは思い切って不要な部分を消す(白で塗る)というのも、一つのテかもしれません。次の線画は、上の「ハイパスの半径:0.8pixel」の絵に対し、葉っぱの名残りを消した結果です。花びらの縁も白くしてあります。
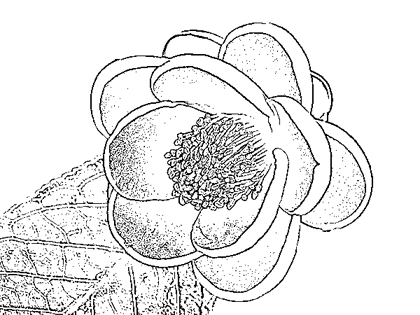
最終更新:2013年4月5日


