

葉っぱのブラシ
落葉の画像を使ってブラシを作り、落葉が風に舞う様子を描いてみましょう。

おおまかな手順は次の通りです。
- 落葉の画像を用意する
- ペンツールで葉っぱの形を描く
- 描いた葉っぱをブラシとして定義する
- 葉っぱのブラシで描く
| 1. 落葉の画像を用意する |
1) デジカメで撮影したり、スキャナで取り込んだりして、落葉の画像を用意します。ここでは、スキャナで取り込んだ、次のJPEG形式の画像を使っています。お試し用にご利用ください。

2) 1)で用意したJPEG画像を開くと、[背景]レイヤーになります。次の手順で一般のレイヤーに変更します。
- メニューバー[レイヤー]→[新規]→[背景からレイヤーへ]を選びます。
- [新規レイヤー]ダイアログボックスが開きますが、何も手をつけずに[OK]ボタンを押します。
この結果、[背景]レイヤーは[レイヤー0]になります。
GIF形式の画像の場合は、まず、メニューバー[イメージ]→[モード]→[RGBカラー]を実行してRBGモードに変換してから、一般のレイヤーに変更します。
| 2. ペンツールを使って葉っぱの形を描く |
1) ペンツール を選び、オプションバーの[パス]ボタンを押します(次の画像のピンクの四角)。
を選び、オプションバーの[パス]ボタンを押します(次の画像のピンクの四角)。
![[パス]ボタン](images/ps_lef03.gif)
葉っぱの輪郭に沿ってペンツールをクリックし、ポイント(「アンカーポイント」と呼ばれています)を作っていきます。アンカーポイントはたくさん作る必要はありません。次の画像のように、方向が大きく変わるような場所に作れば十分です。なお、作例の葉っぱは柄が長すぎるため、短かめにパスを描いています。
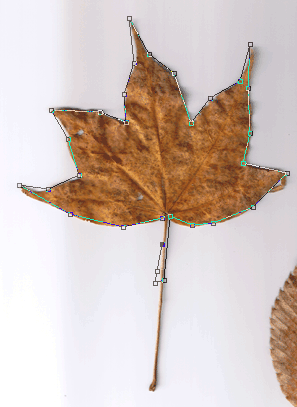
最後は、開始点のアンカーポイント上にペンツールを重ねてクリックし、パスを閉じます(ペンツールの右脇に小さな◯が現れたら、パスを閉じることができます)。パスが完成するとアンカーポイントが消え、葉っぱの形をしたパスが残ります。
2) [パス]タブ(次の画像のピンクの四角)を押して、パスパレットを開きます。1)でパスを描いたため、[作業用パス]ができています。
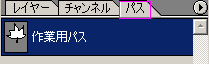
パスパレット下部にある、[パスを選択範囲として読み込む]ボタン(次の画像の水色の四角)を押し、パスを選択範囲の境界線に変換します。
![[パスを選択範囲として読み込む]ボタン](images/ps_lef06.gif)

3) レイヤーパレットを開き、新規レイヤー[レイヤー1]を作成します。描画色を#000000(黒)に設定したら、Alt+Backspaceを押して、選択範囲を描画色で塗りつぶします。
Ctrl+dを押して、選択を解除します。

4) 葉っぱの写真のレイヤー[レイヤー0]を削除します。この結果、レイヤーパレットには、黒い葉っぱの絵のレイヤー[レイヤー1]だけが残ります。
5) メニューバー[イメージ]→[トリミング...]を選び、[トリミング]ダイアログボックスを開きます(左下の画像)。[トリミング対象カラー]を[透明ピクセル]に設定したら[OK]ボタンを押します。この結果、葉っぱの周りの余白が取り除かれます。
![[トリミング]ダイアログ](images/ps_lef09.gif)
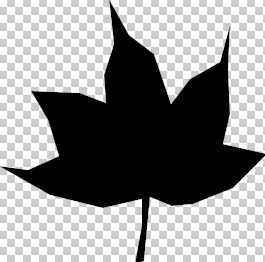
ブラシ用の葉っぱの絵ができました。これからこの絵をブラシとして定義しますが、念のため、今の段階でPSDファイルに保存しておくといいでしょう。
| 3. 葉っぱの絵をブラシとして定義する |
1) メニューバー[編集]→[ブラシを定義...]を選び、[ブラシ名]ダイアログボックスを開きます。[名前]欄にブラシの名前を入力して、[OK]ボタンを押します。この例では、leafという名前にしています。
![[ブラシ名]ダイアログ](images/ps_lef11.gif)
上の画像にも見えているように、[ブラシ名]ダイアログボックスの左端に、ブラシの絵とマスター直径が表示されます。この例では直径268pxのブラシができましたが、使用した葉っぱの大きさやパスの作り方によって、値は変わってきます。
|
メモ 自分で作ったブラシは、それ専用のライブラリに保存することもできます。詳しくは、「自作ブラシ専用のライブラリを作る」をご覧ください。 |
| 4. 葉っぱのブラシで風に舞う落葉を描く |
1) ブラシツール を選びます。オプションバーのブラシのサムネールか、その右隣の三角ボタン(いずれも次の画像の水色の円)を押して、ブラシポップアップパレットを開きます。
を選びます。オプションバーのブラシのサムネールか、その右隣の三角ボタン(いずれも次の画像の水色の円)を押して、ブラシポップアップパレットを開きます。
ブラシ一覧の末尾に、前セクションで定義したブラシが加わっているはずです。このブラシを選択し、[マスター直径]を60pxに変更します(同じ画像のピンクの四角)。
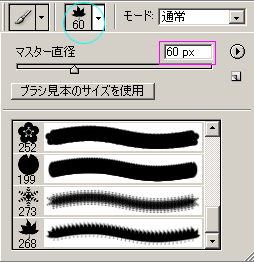
2) オプションバーの右手にある[ブラシ]タブを押してブラシパレットを開き、[ブラシ先端のシェイプ]、[シェイプ]、[カラー]をそれぞれ次のように設定します。参考までに設定値を書きましたが、ブラシの形や大きさによって値が変わってきます。パレット下部に表示されるブラシの様子を見ながら、値を調節してください。
*ブラシパレット以外のどこかをクリックすると、パレットは閉じてしまいますが、設定したものはそのまま残ります。心配ご無用。
|
【ブラシ先端のシェイプ】 間隔(右の画像・緑の枠):106% *ブラシ間の距離を設定します。 【シェイプ】
*ブラシの大きさと角度をランダムに変化させるための設定です。 【カラー】 チェックボックスをクリックして有効にします。値はデフォルトのままです。右下の画像参照。 *描画色と背景色の間で、ブラシの色がランダムに変化します。実際の色はのちほど設定します。 |
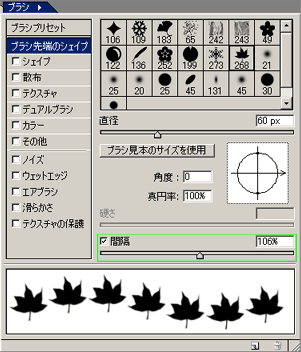 |
 | 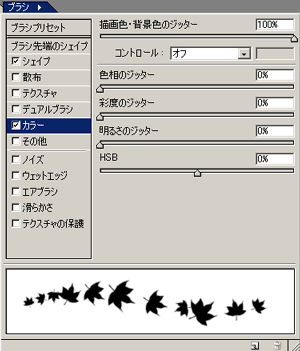 |
3) 次の設定で新規に画像を開きます。
- 幅:300 pixel
- 高さ:300 pixel
- 解像度:72 pixel/inch
- 内容:白
4) 新規レイヤー[レイヤー1]を作成したら、描画色を#ff0000(色見本パレットの[RGBレッド])、背景色を#ffff00(同[RGBイエロー])に設定します。

2)で設定したブラシをカンバスの上に走らせて、冒頭の画像のような、風に舞う落葉を描きます。できあがり。
最終更新:2008年7月4日



