

Photoshop 7.0基本操作
-- レイヤースタイルを操作する --
 レイヤースタイルを追加する
レイヤースタイルを追加する
 レイヤースタイルをコピーする
レイヤースタイルをコピーする
 レイヤースタイルを消去する
レイヤースタイルを消去する
| レイヤースタイルを追加する |
次の手順でレイヤースタイルを追加します。
![[レイヤースタイル]ダイアログボックス](images/ps_ls0101.gif)
1. スタイルを追加したいレイヤーを選択します。
2. 次のいずれかの方法で、スタイルを追加するための[レイヤースタイル]ダイアログボックスを開きます(右の画像。この例では、レイヤースタイル[ドロップシャドウ]が選択されています)。
 レイヤーをダブルクリック
レイヤーをダブルクリック
![ダブルクリックで[レイヤースタイル]ダイアログボックスを開く](images/ps_ls0105.gif)
レイヤーのサムネールから右の、レイヤー名以外のどこかをダブルクリックします。
右上の画像はレイヤーパレット上のレイヤーの例で、ダブルクリックで[レイヤースタイル]ダイアログボックスが開く範囲を、黄色の四角で示しています。緑色の部分はレイヤー名で、この領域をクリックしてもダイアログボックスは開きません(レイヤー名の編集モードになります)。
 レイヤーパレットの三角印ボタン
レイヤーパレットの三角印ボタン
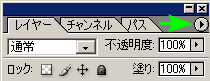
レイヤーパレットの右上にある三角印ボタン(右の画像・緑色の矢印)を押し、メニューから[レイヤー効果]を選びます。
 メニューバーから
メニューバーから
メニューバー[レイヤー]→[レイヤースタイル]を選び、メニューから追加したいスタイルを選択します。
 レイヤーパレット下部のボタン
レイヤーパレット下部のボタン
![[レイヤースタイルを追加]ボタン](images/ps_ls0102.gif)
レイヤーパレット下部にある[レイヤースタイルを追加]ボタンを押し(右の画像・水色の矢印)、メニューから追加したいスタイルを選択します。
3. ダイアログボックス左端のリストから追加したいスタイルを選び、右のパネルで個々の値を設定します。
| レイヤースタイルをコピーする |
【1つのレイヤーにコピーする】
 メニューバーを使う
メニューバーを使う
- コピー元のレイヤーを選択し、メニューバー[レイヤー]→[レイヤースタイル]→[レイヤースタイルをコピー]を実行します。
- コピー先のレイヤーを選択し、メニューバー[レイヤー]→[レイヤースタイル]→[レイヤースタイルをペースト]を実行します。
 レイヤーパレットを使う
レイヤーパレットを使う
- コピー元のレイヤーをマウス右ボタンでクリックし、メニューから[レイヤースタイルをコピー]を実行します。
- コピー先のレイヤーをマウス右ボタンでクリックし、メニューから[レイヤースタイルをペースト]を実行します。
【複数のレイヤーに同じレイヤースタイルをコピーする】
 メニューバーを使う
メニューバーを使う
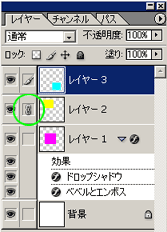
- コピー元のレイヤーを選択し、メニューバー[レイヤー]→[レイヤースタイル]→[レイヤースタイルをコピー]を実行します。
- コピー先のレイヤーのいずれかを選択したら、スタイルをペーストしたいレイヤーをすべてリンクします(右の画像参照。緑色の円の中にリンク印が見えています)。
- メニューバー[レイヤー]→[レイヤースタイル]→[レイヤースタイルをリンクにペースト]を実行します。
 レイヤーパレットを使う
レイヤーパレットを使う
- コピー元のレイヤーをマウス右ボタンでクリックし、メニューから[レイヤースタイルをコピー]を実行します。
- コピー先のレイヤーのいずれかを選択したら、スタイルをペーストしたいレイヤーをすべてリンクします。
- リンクしたいずれかのレイヤーをマウス右ボタンでクリックし、メニューから[レイヤースタイルをリンクにペースト]を実行します。
| レイヤースタイルを消去する |
 メニューバーを使う
メニューバーを使う
スタイルを消去したいレイヤーを選択し、メニューバー[レイヤー]→[レイヤースタイル]→[レイヤースタイルを消去]を実行します。
 レイヤーパレットを使う
レイヤーパレットを使う
スタイルを消去したいレイヤーをマウス右ボタンでクリックし、メニューから[レイヤースタイルを消去]を選びます。
最終更新:2007年7月23日


