
連続写真を結合させる
Photoshop CC Mac版
マスクを利用して、連続撮影した写真を1枚に結合しましょう。

【使用する写真について】
撮影する時は、背景のずれを防ぐために三脚を使います。リモコンがあればなおグーです。屋内でのフラッシュ撮影なら安定した光量が得られますが、屋外ではお日様の前を雲が横切ったりすると1枚1枚の明るさが変わってきます。写真同士の明るさの違いが目立つようなら、結合の作業に入る前に、できるだけ明るさをそろえておきましょう。
| 1. 複数のファイルをレイヤーとして読み込む |
ピンクのぶぅちゃんが転がる様子を4枚の連続写真に収めました。必要な部分を切り出したあと(下記「メモ:写真から同じ範囲を正確に切り出す」参照)、それぞれ幅620px、高さ144pxにサイズ変更しました。これからこの4枚の画像を結合して、1枚の画像にしようと思います。次は個々の画像の縮小版で、例示のためのファイル名を書き添えてあります。
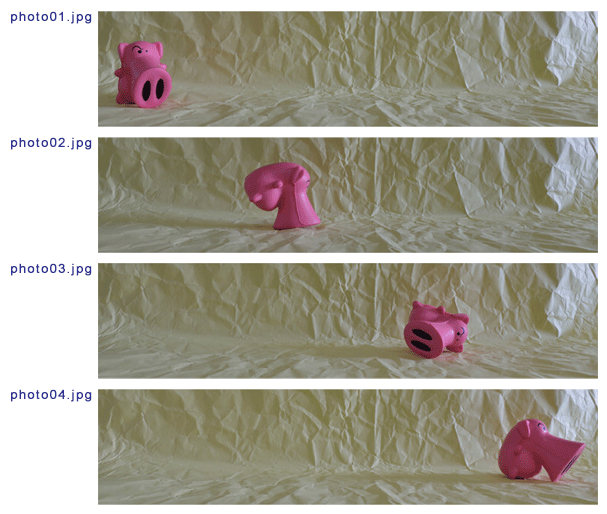
1) アプリケーションメニュー[ファイル]→[スクリプト]→[ファイルをレイヤーとして読み込み...]を選びます。
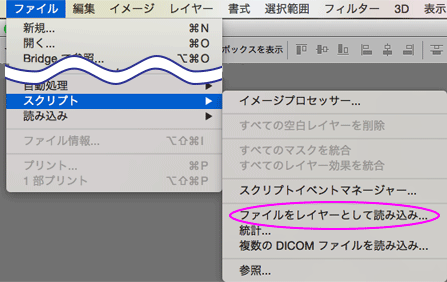
[レイヤーを読み込む]ウインドウの[参照...]ボタンを押し(次の画像・ピンクの丸)、読み込むファイルをすべて選択します。ファイルの選択が終わってこのウインドウに戻ると、選択したファイルが一覧表示されます。最後に[OK]ボタンを押して、読み込みを実行します。画像の数や大きさによっては、読み込みに多少時間がかかります。
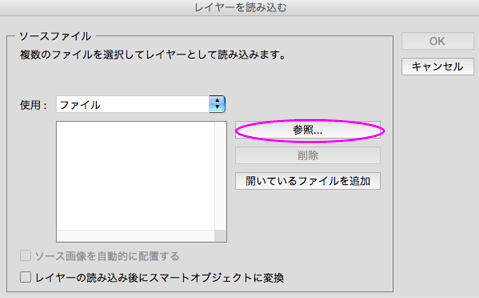
この例では上述のphoto01.jpg以下、4枚の写真を読み込みました。その結果、レイヤーパネルはこんなふうになりました。
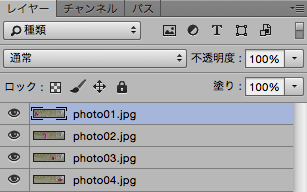
2) ファイル名がそのままレイヤー名になっています。紛らわしいので、レイヤーパネルのレイヤー名をダブルクリックし、ファイル拡張子.jpgを削除しておきます。この結果、レイヤー名はphoto01、photo02…になりました。
|
メモ − 写真から同じ範囲を正確に切り出す どの写真からも同じ範囲を正確に切り出したい場合は、上記[ファイルをレイヤーとして読み込み]コマンドが便利です。
|
| 2. レイヤーにマスクを追加する |
1) いちばん上のレイヤー[photo01]を選択したら、レイヤーパネル下部の[レイヤーマスクを追加]ボタン をクリックして、レイヤーにマスクを追加します。同様にして、下から2つ目のレイヤーまでマスクを追加します。いちばん下のレイヤーに対しては何もしません。
をクリックして、レイヤーにマスクを追加します。同様にして、下から2つ目のレイヤーまでマスクを追加します。いちばん下のレイヤーに対しては何もしません。
画像には変化はありませんが、レイヤーパネルは次のようになりました。
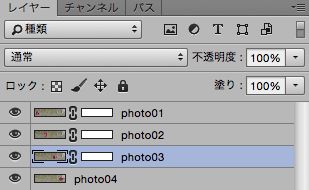
| 3. マスクを編集する |
1) 描画色を#000000(黒)、背景色を#ffffff(白)に設定します(「色を選ぶ」参照)。
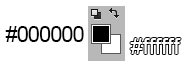
2) ブラシツール を選び、初期設定のライブラリから[ハード円ブラシ]を選択します(「ブラシライブラリを操作する」参照)。このあと、ぶぅちゃんをブラシでなぞって隠して(=マスクして)いきますが、ブラシの大きさはマスクする対象によって違ってきます。使いやすい大きさに調整してください。ご参考までに書いておくと、この例ではまず15pxに設定し、細かい所では7pxにしました。
を選び、初期設定のライブラリから[ハード円ブラシ]を選択します(「ブラシライブラリを操作する」参照)。このあと、ぶぅちゃんをブラシでなぞって隠して(=マスクして)いきますが、ブラシの大きさはマスクする対象によって違ってきます。使いやすい大きさに調整してください。ご参考までに書いておくと、この例ではまず15pxに設定し、細かい所では7pxにしました。
3) ドキュメントウィンドウ左下のフィールドなどを使い、ブラシがよく見えるように画像の倍率を上げます。この例では300%にしました。
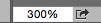
4) いちばん上のレイヤー[photo01]を選択し、レイヤーマスクサムネールをクリックします(次の画像・ピンクの四角)。サムネールの周りに囲みが現れ、レイヤーマスクが編集できるようになりました(同画像・青い四角)。
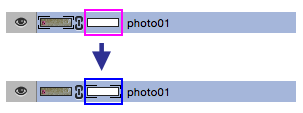
5) ひと筆置いただけでギクリとする作業ですが、ブラシでぶぅちゃんをなぞり、マスクしていきます。ぶぅちゃんの影も忘れずにマスクします。

不要な部分までブラシを当てないよう注意するに越したことはありませんが、のちほど修正することにして、今の段階では対象となる部分をきれいに消しておきます。
さて、photo01のぶぅちゃんが消えて、ぶうちゃんのいた場所がこんなふうになりました。

6) Command+iキーを押してマスクを反転させます。この結果、ぶうちゃんにかけたマスクが消えて、ぶぅちゃんが元通りに姿を現します。それと同時に、今度はぶぅちゃん以外の部分がマスクされて、photo01の直下のレイヤーであるphoto02のぶぅちゃんも現れました。

7) マスクのある残りのレイヤーに対して、同じ手順でマスクを編集していきます。手順をもう一度簡単に述べると、次のようになります。
- マスク編集の終わったレイヤーの直下のレイヤーを選択します。
- レイヤーマスクサムネールをクリックします(サムネールに囲みができます)。
- ブラシでぶぅちゃんにマスクをかけます。
- Command+iキーを押してマスクを反転させます。
今回もいちばん下のレイヤーには何もしません。
| 4. マスクの過不足をチェックする |
1) マスクの過不足をチェックし、修正個所があれば次の手順で直します。
- 修正したいレイヤーを選択します。レイヤーパネルの目のアイコン
 を何度かクリックして、レイヤーの表示・非表示を繰り返すと、修正個所がわかりやすくなります。
を何度かクリックして、レイヤーの表示・非表示を繰り返すと、修正個所がわかりやすくなります。
- レイヤーマスクサムネールをクリックします(サムネールに囲みができます)。
- マスクし過ぎて絵が欠けている場所は、描画色を#ffffff(白)にしてブラシを使います。逆に、消し残しがあれば描画色を#000000(黒)にしてブラシを使います。
さてさて。忍法・分身の術!?1枚の画像に4匹のぶぅちゃんがそろって、できあがり。

最終的に、レイヤーパネルはこんなふうになりました。
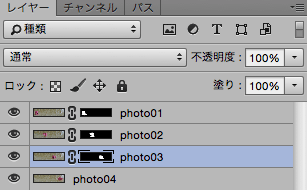
最終更新:2015年11月11日



