
Camera Rawで写真のノイズを減らす
Photoshop CC Mac版
ISO感度を大きく上げて写したり、光量が不十分な場所でスマートフォンで撮影した写真には、ノイズが入りがちです。絵の見栄えをザラつかせる厄介者のノイズには、「カラーノイズ」と「輝度ノイズ」の2種類があり、カラーノイズはピンクや青などカラーの斑点となって、輝度ノイズは白黒の階調(=グレースケール)の斑点となって画像に現れます。
Photoshopに組み込まれているRAW画像調整アプリケーションCamera Rawは、ニコン、キャノン、オリンパスなど、さまざまなカメラのRAWファイルをサポートしています。便利なことに、RAWファイルだけでなくJPEG形式やTIFF形式にも対応しているので、スマートフォンや携帯電話で撮った写真も調整が可能です。
これからCamera Rawを使ってデジタル写真のノイズを減らし、なめらかな画像に仕上げようと思います。ここでは、ろうそくの明かりだけの薄暗〜いレストランで撮った、魚料理の写真を使っています。ノイズぷりぷりの、今回のテーマににぴったりの例かと思います。次の画像は、この写真に対してノイズ軽減する前とあとの様子です。変化がわかりやすいように、一部を切り出しました。全体の写真はページ末尾をご覧ください。
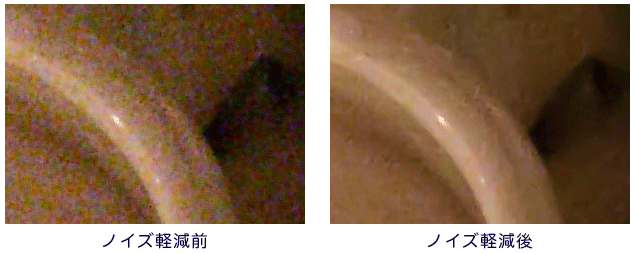
| 1. Camera Rawで画像を開く |
1) Photoshopを立ち上げます。
2) アプリケーションメニュー[ファイル]→[開く...]を選びます。
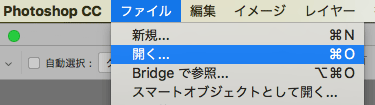
ファイルを選択したら、ウインドウ下部にある[形式]を[Camera Raw]にして[開く]ボタンを押します。
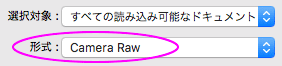
アプリケーションCamera Rawが起動します。広いプレビュー領域には、指定した画像が表示されています。
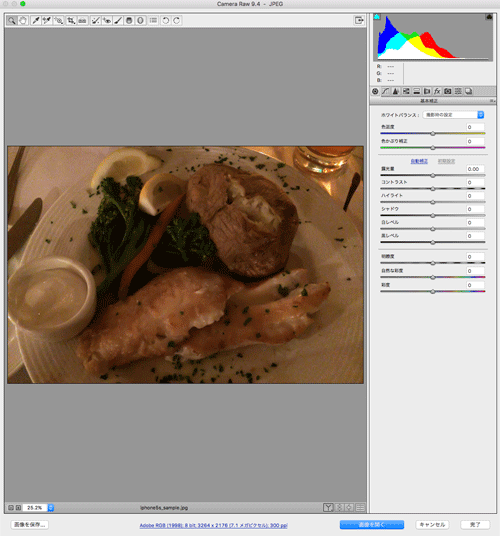
| 2. ノイズを減らす |
1) 画面右上に小さなタブが並んでいます。左から3つ目のつんつんの絵のタブ を押して、[ディテール]パネルを開きます。
を押して、[ディテール]パネルを開きます。
2) ノイズの様子がよくわかるように、画面左下の[ズームレベル選択]ボタンで倍率を大きく上げます。この例では300%にしています。

倍率を上げると、ピンクや灰色のまだら模様(=ノイズ)がびっしり入っているのがよくわかります。
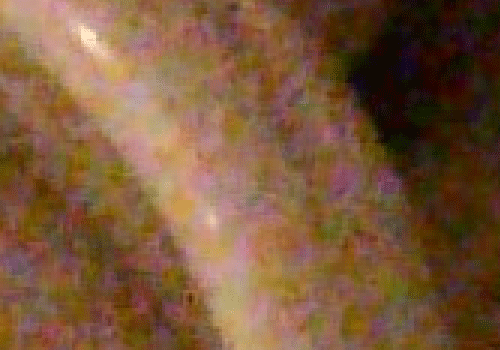
3) 画面左上のツールパネルから、手のひらツール を選びます。プレビュー画像をドラッグして、ノイズがよく目立つ個所をプレビューの真ん中に持ってきます。
を選びます。プレビュー画像をドラッグして、ノイズがよく目立つ個所をプレビューの真ん中に持ってきます。
4) まず、ピンクや青などのカラーノイズを減らします。カラーノイズがなければ、この作業は不要です。次の5)の輝度ノイズの軽減に進んでください。
カラーノイズが目立たなくなるまで、[ノイズ軽減]グループの[カラー]のスライダーを右に動かします。この例では72になりました。
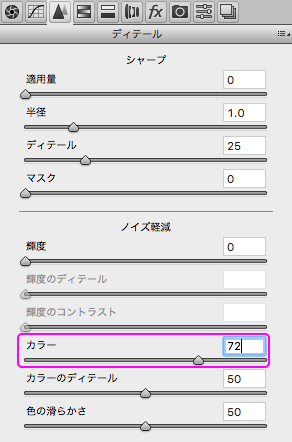
カラーノイズがほぼ消えて、こんなふうになりました。
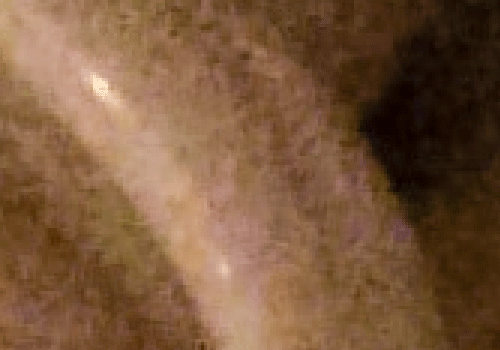
5) けばけばしいカラーノイズがなくなったところで、今度は灰色の濃淡の輝度ノイズを減らします。輝度ノイズが目立たなくなるまで、[輝度]のスライダーを右に動かします。この例では86になりました。
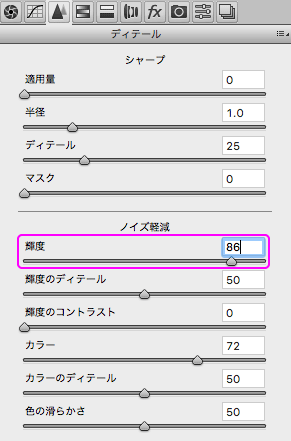
シミのような輝度ノイズが減って、かなりすっきりしました。
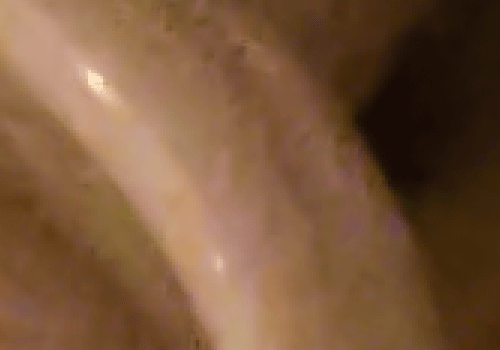
| 3. 画像を鮮明にする |
これまでの作業でノイズはほとんどなくなりましたが、画像が少しぼんやりしてしまいました。この例のようなノイズの強い画像では、[ディテール]の値を大きく変化させざるを得ず、その結果、どうしても画像の鮮明さが犠牲になります。もうひと手間かけて、画像をくっきりさせましょう。ただ、画像の鮮明さに違和感がなければ、この作業は必要ありません。次の「4. 画像を保存してCamera Rawを終了する」に進んでください。
1) 画面左下の[ズームレベル選択]ボタンを押して倍率を100%に下げ、写っているものの変化を見やすくします。
2) [ディテール]パネルの上部に、[シャープ]グループがあります。写っているものの輪郭がすっきりするまで、[適用量]のスライダーを右に動かします。ただ、値を上げ過ぎると再び画像がザラついてしまうので、「ちょっとはっきりしたかな」程度で止めます。この例では25になりました。
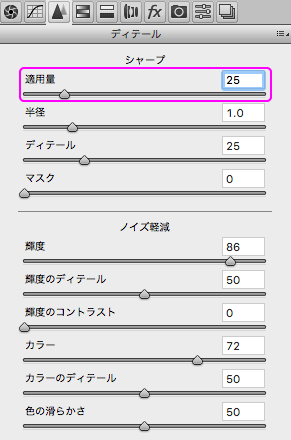
| 4. 画像を保存してCamera Rawを終了する |
1) 画面左下隅にある[画像を保存...]ボタンを押します。[保存オプション]ウインドウが開きます。ファイルの保存先やファイルの名前など必要な項目を設定したら、[保存]ボタンを押して保存を実行します。
2) 画面の右下隅にある[完了]ボタンを押して、Camera Rawを終了します。
| ノイズ軽減前とあとの画像 |
次の2枚はノイズ軽減を行う前とあとの画像で、冒頭でご紹介した部分画像の全体です。ノイズ軽減前の画像はザラついて粗い印象ですが、ノイズ軽減を行ったあとは全体が少しなめらかになりました。

↑ノイズ軽減前

↑ノイズ軽減後
最終更新:2016年3月17日



