

古い紙
Photoshop CS4版
古色蒼然とした紙を作りましょう。長い年月の間に端は日焼けでくすみ、あちこちにシミもできています。
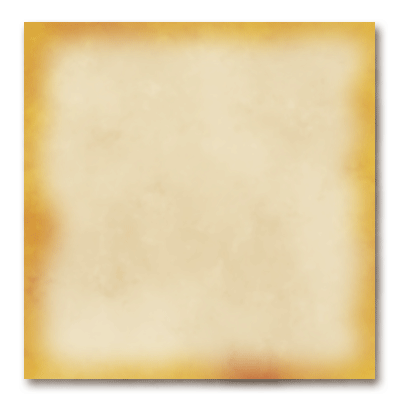
おおまかな手順は次の通りです。
- 紙の地色を塗る
- くすみを描く
- シミを加える
- くすみを完成させる
- 影を加える(お好みで)
上の完成画像と一部を除き、作例は半分に縮小してあります。
| 1. 新規に画像を開く |
次の設定で新規に画像を開きます。
- 幅:400 pixel
- 高さ:400 pixel
- 解像度:72 pixel/inch
- カラーモード:RGBカラー
- カンバスカラー:白
| 2. 紙の地色を塗る |
新規レイヤーを作成します。この結果、[レイヤー1]ができます。
長方形選択ツール で、カンバスよりひと回り小さい選択範囲を作ります。
で、カンバスよりひと回り小さい選択範囲を作ります。
描画色を#f1e6c8(肌色)、背景色を#e4d2ac(少し暗めの肌色)に設定したら(「色を選ぶ」参照)、アプリケーションメニュー[フィルター]→[描画]→[雲模様1]を実行します。
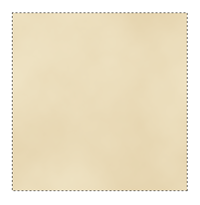
紙の地色ができました。選択範囲は表示しておきます。
| 3. くすみを描く |
1) くすみの土台を作る
新規レイヤーを作成します。この結果、[レイヤー2]ができます。
アプリケーションメニュー[選択範囲]→[選択範囲を変形]を選びます。オプションバーの[W]欄に110%と入力し(幅の設定)、高さも同じ比率になるよう、リンクアイコン を押します。最後にEnterキーを2回押して変形を実行します。
を押します。最後にEnterキーを2回押して変形を実行します。
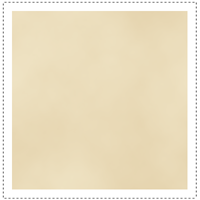
肌色の四角よりもちょっと大きい選択範囲ができました。
描画色を#898989(初期設定のスウォッチの[60%グレー])に設定したら、Alt+Backspaceキーを押して選択範囲を塗りつぶします。Ctrl+dキーを押して選択を解除します。
くすみの描画を進めるために、このレイヤーの下になっている肌色の四角を利用します。作業中の[レイヤー2]の目のアイコン を押して非表示にし、肌色の四角が見える状態にします。
を押して非表示にし、肌色の四角が見える状態にします。
2) くすみの内側の形を描く
2つ下の作例画像のように、なげなわツール で肌色の四角の内側をくねくねと選択します。作例の選択の仕方はひどいって?この程度で十分ですよん。ただ、できるだけ選択範囲の境界線(ぞわぞわした白黒の流れ)が四角の辺にかからないようにしてください。
で肌色の四角の内側をくねくねと選択します。作例の選択の仕方はひどいって?この程度で十分ですよん。ただ、できるだけ選択範囲の境界線(ぞわぞわした白黒の流れ)が四角の辺にかからないようにしてください。
|
メモ - 選択範囲を修正する なげなわツールでのくねくね選択がうまくいかなくても、ひとまず選択範囲を作って境界線を閉じます。なげなわツールのまま、オプションバーの選択範囲オプションを使って選択範囲を継ぎ足したり、取り除いたりして修正することが可能です。 |
選択範囲ができたら、自然なくねくねに仕上がるように、選択範囲を少し滑らかにしておきましょう。アプリケーションメニュー[選択範囲]→[選択範囲の変更]→[滑らかに]を選び、[半径]を5pixelに設定して[OK]ボタンを押します。
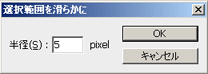
この例では次のような選択範囲ができました。選択範囲は表示しておきます。
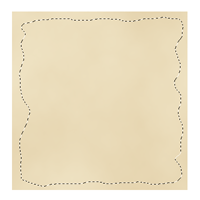
|
メモ - 選択範囲の保存と再表示 今、くねくねした選択範囲を作りましたが、このあと用が済めば選択を解除することになります。今の段階でアルファチャンネルとして選択範囲を保存しておけば、作業をやり直すことになった場合、くねくね選択の手間が省けます。
選択範囲が確保されました。レイヤーパネルに戻ってレイヤーを選択し、作業を続けます。 くねくねの選択範囲が必要になったら、チャンネルパネルを開きます。Ctrlキーを押しながら[アルファチャンネル1]のサムネール(チャンネルパネルのレイヤー名の左隣にある小画像)をクリックして、選択範囲を表示します。 |
3) くすみ全体の形を作る
[レイヤー2]が選択されていることを確認します。選択範囲を表示したまま、[レイヤー2]の目のアイコンを押して、表示の状態に戻します。灰色の四角が復活しました。Deleteキーを押して選択範囲を削除します。
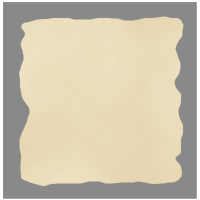
灰色の四角の内側がぽっかりと抜けて、いびつな枠のようになりました。これでくすみの色を付ける範囲が決まりました。Ctrl+dキーを押して選択を解除します。
再び[レイヤー2]の目のアイコンを押して非表示にし、いびつな枠を隠します。
4) くすみの色を付ける
新規レイヤーを作成します。この結果、[レイヤー3]ができます。
[レイヤー3]を選択したまま、Ctrlキーを押しながら[レイヤー2]のサムネール(レイヤーパネルのレイヤー名の左隣にある小画像)をクリックして、選択範囲を表示します。
このまま色を付けるとベタ塗りになってしまいます。選択範囲の端をぼかして、じんわり広がるくすみらしい雰囲気にしましょう。
アプリケーションメニュー[選択範囲]→[選択範囲を変更]→[境界をぼかす]を選び、[ぼかしの半径]を12pixelにして[OK]ボタンを押します。
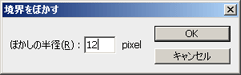
選択範囲の境界線が丸みを帯びて、次のようになりました。
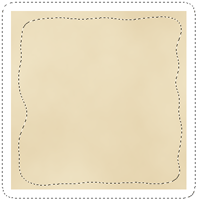
描画色を#b08038(明るい茶色)、背景色を#774c29(暗めの茶色)に設定したら、アプリケーションメニュー[フィルター]→[描画]→[雲模様1]を実行します。
Ctrl+dキーを押して選択を解除します。
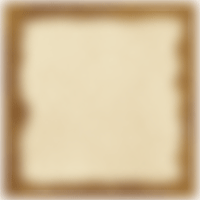
何だか目の焦点が合わなくなってくるような、ちょっといやらしい絵ですね。
5) くすみの形を整える
[レイヤー3]が選択されていることを確認したら、Ctrlキーを押しながら[レイヤー1]のサムネールをクリックして、四角い選択範囲を作ります。
Ctrl+Shift+iを押して選択範囲を反転させたら、Deleteキーを押します。続いてCtrl+dキーを押して、選択を解除します。
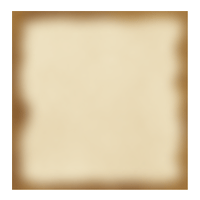
端のもやもやが切り落とされてすっきりしました。くすみのできあがりです。後ほど、もうひと工夫加えます。
| 4. シミを加える |
シミも加えて、この紙が経てきた歳月を主張しましょう。シミといえば、グランジ(grunge=小汚いもの)な絵が素材にぴったりです。
1) グランジ・レイヤーを作る
少しの間、紙作りのドキュメントを離れて、次のグランジ画のGIFファイルで作業します。お試し用にご利用ください(原寸大)。グランジな絵を自作したい方は、「グランジ画を作る」を参照してください。
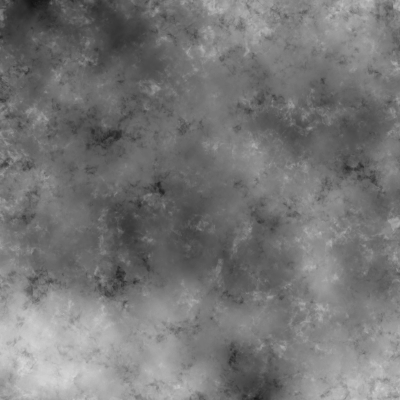
- グランジ画のGIFファイルを開きます。
- アプリケーションメニュー[イメージ]→[モード]→[RGBカラー]を実行し、RGBモードに変換します。これでGIF画像が編集できるようになります(JPEG画像の場合はこの作業は不要)。
- レイヤーパネルの背景レイヤーをマウス右ボタンでクリックし、[レイヤーを複製...]を選びます。[ドキュメント]欄で紙作りのドキュメントを選択し、[OK]ボタンを押してコピーを実行します。
グランジ画での作業はこれで終わりです。紙作りのドキュメントに戻ります。
2) グランジ・レイヤーをシミに変える
紙作りのドキュメントのレイヤーパネルを見ると、[背景のコピー]という名前でグランジなレイヤーがコピーされています(名前に「背景」がついていますが、通常のレイヤーです)。わかりやすいように、このレイヤーの名前を[レイヤー4]に変更したら、[レイヤー1]のすぐ上に移します。

まず、グランジなレイヤーを紙の大きさに切りそろえましょう。[レイヤー4]が選択されていることを確認したら、Ctrlキーを押しながら[レイヤー1]のサムネールをクリックして、選択範囲を表示します。Ctrl+Shift+iを押して選択範囲を反転させたら、Deleteキーを押して選択範囲を削除します。これで紙からはみ出た部分がなくなりました。
もう一度、Ctrl+Shift+iを押して選択範囲を反転させます。選択範囲は紙の大きさに戻りました。アプリケーションメニュー[フィルター]→[ぼかし]→[ぼかし(ガウス)]を選び、[半径]を1.0pixelにして[OK]ボタンを押します。
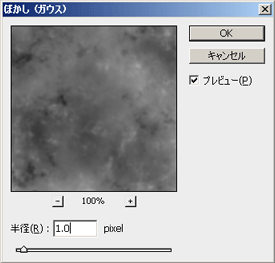
続いて、描画モードを[ソフトライト]に、不透明度を65%に変更します。

Ctrl+dキーを押して選択を解除します。画像は次のようになりました。シミがうっすら見えています。
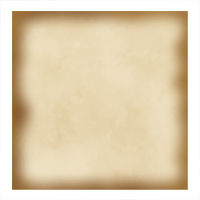
| 5. くすみを完成させる |
くすみのレイヤー[レイヤー3]を選択し、描画モードを[焼き込みカラー]に変更します。

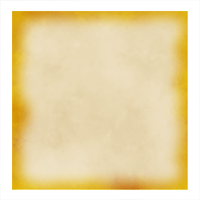
くすみの色が劇的に変わって、急に古い紙らしくなりました。でも、ちょっと黄色ぽいので、色のバランスを調整しましょう。
[レイヤー3]が選択されていることを確認したら、アプリケーションメニュー[レイヤー]→[新規調整レイヤー]→[カラーバランス...]を選びます。[新規レイヤー]ダイアログボックスの、[下のレイヤーを使用してクリッピングマスクを作成]にチェックを入れたら(左下の画像・緑の円。コマンドが使用するレイヤーを[レイヤー3]に限定するための設定)、[OK]ボタンを押します。ワークスペースの右端に、色調補正パネルが開きます(右下の画像)。
色調補正パネルの、イエローとブルーの間のスライダーをブルー寄りに動かします。スライダーが示す位置は、その右のボックスに数字として反映されます。右下の画像にあるように、この例では50にしていますが、画像全体の様子を見ながら、適度な色合いになるように調整してください。
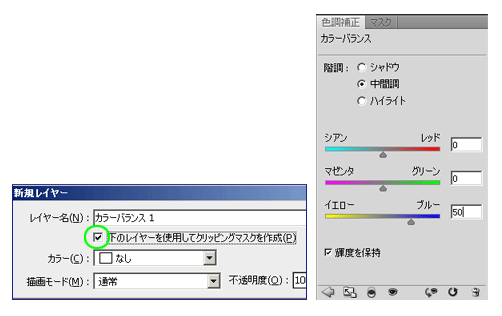
色調補正パネルのタイトルバーをマウス右ボタンでクリックし、メニューから[タググループを閉じる]を選ぶと、色調補正パネルが消えて、以前のパネルグループが表示されます。
画像は次のようになりました。くすみの色から黄色が少し抜けて、落ち着いた色合いになってきました。
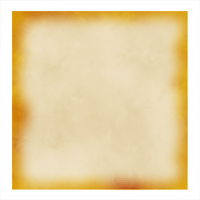
[レイヤー3]を選択します。不透明度を70%に下げて、さらに色を落ち着かせます。

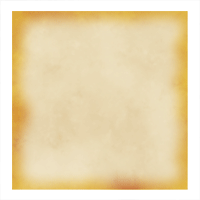
古い紙が完成しました。
| 6. 影を加える |
紙の後ろに影を加えましょう。
[レイヤー1]を選択します。レイヤーパネル下部の[レイヤースタイルを追加]ボタン![[レイヤースタイルを追加]ボタン](images/ps_cs4_ls0103.gif) を押し、メニューから[ドロップシャドウ]を選んで、次の設定で影を描きます(デフォルトと異なる個所のみ。詳細は画像参照)。
を押し、メニューから[ドロップシャドウ]を選んで、次の設定で影を描きます(デフォルトと異なる個所のみ。詳細は画像参照)。
- 色:#3c2615(黒に近い焦げ茶色)
- 距離:7px
- サイズ:10px

冒頭の、古色蒼然とした紙のできあがり。
最終更新:2011年2月6日


