

真珠
立派な模造品ではありますが、ちょっと見、ホンモノみたいな真珠を作りましょう。最初に大きく描いておき、必要に応じて縮小すると、よりホンモノらしくなります(う。やっぱり模造品・・・)。
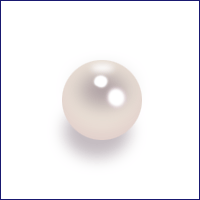
おおまかな手順は次の通りです。
- 粒の基礎を描く
- 真珠の表面に落ちた影を描く
- 光沢を3つ描く
- 影を描く
| 1. 新規に画像を開く |
次の設定で新規に画像を開きます。
- 幅:200 pixel
- 高さ:200 pixel
- 解像度:72 pixel/inch
- 内容:白
| 2. 粒の基礎を描く |
1) 新規レイヤー[レイヤー1]を作成します。
2) 楕円形選択ツール を選び、オプションバーで次のように設定します。
を選び、オプションバーで次のように設定します。
|
 |
カンバスをクリックすると、直径80ピクセルの真円の選択範囲が現れます。そのままドラッグして、カンバスの真ん中あたりに選択範囲を置きます。
3) 描画色を#ede4d9(淡いベージュ色)に設定します。Alt+Backspaceを押して、選択範囲を塗りつぶします。
4) Ctrl+dを押して選択を解除します。
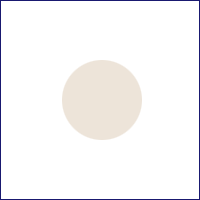
5) 少しピンクがかった真珠にしましょう。レイヤースタイル[シャドウ(内側)]を次の設定で追加します(デフォルトと異なる個所のみ記述。画像参照)。
|
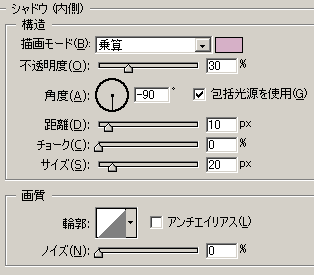 |
レイヤースタイル[シャドウ(内側)]を追加すると、画像はこんなふうになります。粒の基礎ができました。
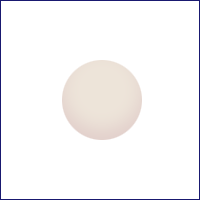
| 3. 真珠の表面に落ちた影を描く |
1) 新規レイヤー[レイヤー2]を作成します。
2) 楕円形選択ツールを選び、オプションバーで次のように設定します。
|
 |
次の画像のa.を参考にしながら、上下につぶれた楕円形の選択範囲を作ります。オプションバーで設定したように、選択範囲にはぼかしが含まれているので、選択範囲を描いてマウスボタンから指を離すと、画像のb.のように、ぼかしの分だけ選択範囲が狭まりますが、正常に選択されています。ご心配なく。
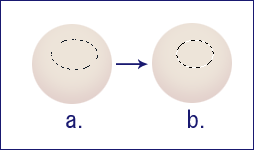
|
メモ 作ろうとした選択範囲が狭すぎると、「警告:50%以上選択されているピクセルがありません」といったメッセージが表示され、選択範囲を作ることができません。その場合は、すこし広めに選択してみてください。 |
選択範囲が粒の中心より少し上になるよう、楕円形選択ツールで選択範囲の内側をドラッグして、位置を修正します。
3) 描画色を#8a7a84(ピンクがかった灰色)に設定します。Alt+Backspaceを押して、選択範囲を塗りつぶします。
4) Ctrl+dを押して選択を解除します。
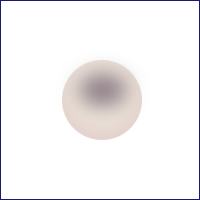
5) [レイヤー2]の不透明度を70%に変更します。
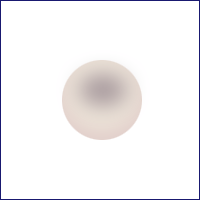
| 4. いちばん大きな光沢を描く |
1) 新規レイヤー[レイヤー3]を作成します。
2) ブラシツール を選びます。マスター直径が17pxのソフト円ブラシに変えます。このブラシは、初期設定のライブラリに入っています。
を選びます。マスター直径が17pxのソフト円ブラシに変えます。このブラシは、初期設定のライブラリに入っています。
描画色を白(#ffffff)にしたら、3.で描いた灰色の影の右下、影に少しかかる位置にブラシを置いてくりくりとレイヤーをなで、次の画像ぐらいの白い丸を描きます。
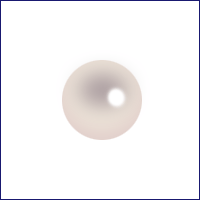
3) レイヤースタイル[光彩(外側)]を次の設定で追加して、光沢の縁をほんの少しぼかします(デフォルトと異なる個所のみ記述。画像参照)。
|
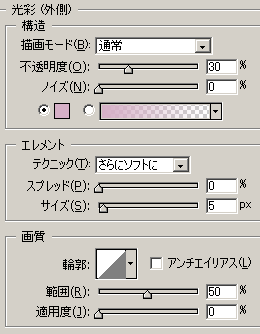 |
| 5. 大きな光沢に小さな光沢を添える |
1) 新規レイヤー[レイヤー4]を作成します。
2) ブラシツールを選びます。4.と同じソフト円ブラシで、マスター直径だけ9pxのものに変えます。
描画色が白(#ffffff)であることを確認したら、4.で描いた光沢の左上に、小さな白い丸を描きます。
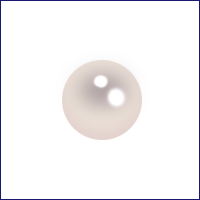
| 6. 粒のてっぺんにぼかした光沢を描く |
1) 新規レイヤー[レイヤー5]を作成します。
2) 楕円形選択ツールを選び、オプションバーの[ぼかし]を3pxに設定します。次の画像を参考にしながら、粒のてっぺんの少し下に、上下につぶれた小さな楕円形の選択範囲を作ります。
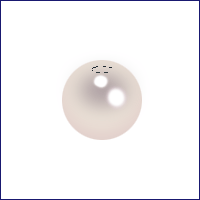
描画色が白(#ffffff)であることを確認したら、Alt+Backspaceを押して選択範囲を塗りつぶします。
3) Ctrl+dを押して選択を解除します。
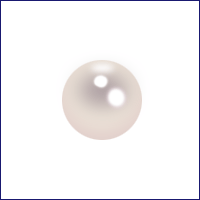
| 7. 影を描く |
1) 新規レイヤー[レイヤー6]を作成します。[背景]レイヤーと[レイヤー1]との間に[レイヤー6]を移動します。
2) 楕円形選択ツールを選びます。オプションバーの[ぼかし]を7pxに設定したら、上下につぶれた、粒より少し幅の狭い楕円形の選択範囲を作ります。
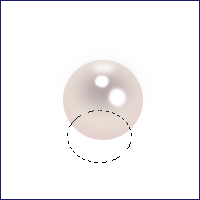
描画色を#8a7a84(ピンクがかった灰色)に設定します。Alt+Backspaceを押して、選択範囲を塗りつぶします。
3) Ctrl+dを押して選択を解除します。
4) [レイヤー6]の不透明度を50%に変更します。
5) 光線の角度との関係から、移動ツール で影をほんの少し左寄りに移動します。ページ冒頭の真珠のできあがり。
で影をほんの少し左寄りに移動します。ページ冒頭の真珠のできあがり。
| 真珠をつなげてみました |
次の作例は、このページで描いた真珠をコピーしてつなげ、背景をつけたものです。
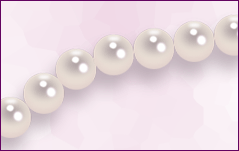
粒の基礎の色やレイヤースタイルの色を変えることによって、真珠全体の色も変化します。
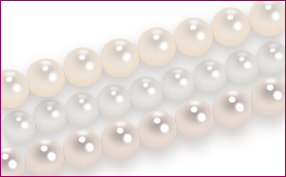
最終更新:2007年7月17日



