

文字の角を丸くする
英語フォントで角の丸いフォントを探しても、意外に見つからないものです。このページでは、アルファチャンネルとレベル補正機能を使って、文字の角を丸くする方法をお話しします。三角形や四角形など、角のあるオブジェクトにも応用できます。
次のテキストを作ります(実寸)。
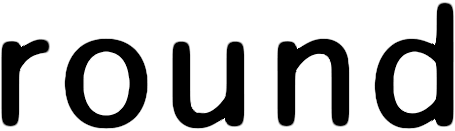
おおまかな手順は次の通りです。
- 文字を入力する
- アルファチャンネルでテキストの角を丸くする
- レイヤーにテキストを描く
「実寸」と書いてあるもの以外、見本の画像はすべて半分に縮小してあります。
| 1. 新規に画像を開く |
次の設定で新規に画像を開きます。
- 幅:500 pixel
- 高さ:200 pixel
- 解像度:72 pixel/inch
- 内容:白
| 2. 文字を入力する |
角の丸まった文字の選択範囲を作るために、これから少しの間、アルファチャンネルで作業します。
1) チャンネルパレットを開き、新規アルファチャンネル[アルファチャンネル1]を作成します。アルファチャンネルが作成されると同時に、ドキュメントウインドウの背景が黒に変わります。
2) 描画色が#ffffff(白)であることを確認したら、横書き文字ツール を選び、次の設定でテキストroundを入力します。
を選び、次の設定でテキストroundを入力します。
- フォントファミリー:Lucida Sans Unicode
- 文字サイズ:160pt
- 書体:太字(書式を設定する参照)
文字を入力しようとしてドキュメントウインドウをクリックすると、背景が赤茶色に変わります(ちょっとギクリ)。文字は黒で描かれます。
3) [アルファチャンネル1]を複製して、[アルファチャンネル1のコピー]を作成します(左下の画像)。アルファチャンネルが複製されると同時に、ドキュメントウインドウの背景は黒に戻ります。また、テキストroundは選択範囲のついた白塗りに変わります(右下の画像)。選択範囲は表示したままにします。
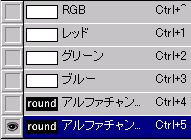
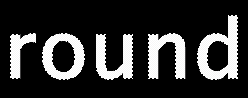
途中でやり直したくなった時のために、[アルファチャンネル1]はバックアップとしてとっておいて、[アルファチャンネル1のコピー]を使います。
| 3. テキストの角を丸くする |
1) [アルファチャンネル1のコピー]が選択されていることを確認したら、メニューバー[フィルタ]→[ぼかし]→[ぼかし(ガウス)]を、[半径]の値を変えて合計4回適用します。[半径]の値は次の通りです。
- 1回目:6
- 2回目:4
- 3回目:2
- 4回目:1
フィルタ[ぼかし(ガウス)]を何度も適用するのは、ぼかしを滑らかにして文字の輪郭をすっきりさせるためです。
左下の画像は1回目のぼかし適用後、右下の画像は4回ぼかしを加えた例です(どちらも実寸画像の一部)。
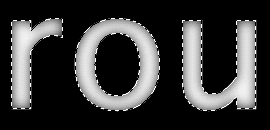
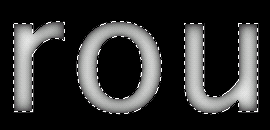
|
メモ フィルタ[ぼかし(ガウス)]の1回目の[半径]の値は、フォントによっては変えた方がいい場合もあります。6を基準に増減するといいでしょう。2回目の半径は1回目よりちょっと少なめ、3回目以降は前回の半分が目安です。 |
ぼかしを加え終わったら、Ctrl+dを押して選択を解除します。
2) レベル補正機能で明暗を調整して、文字をすっきり、くっきりさせましょう。メニューバー[イメージ]→[色調補正]→[レベル補正]を選びます。[入力レベル]に入力欄が3つ並んでいますが、左と右だけ設定します(次の画像・緑色とピンク色の四角)。
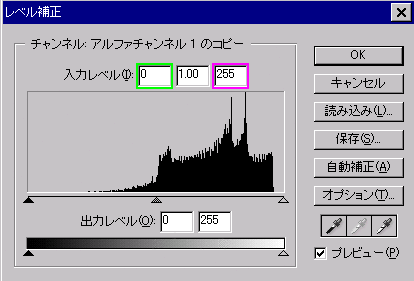
文字の端が丸く変化する様子がわかって設定しやすいので、まず右の欄(上の画像・ピンク色の四角)を設定します。ここでは110にしますが、フォントファミリー、フォントサイズ、ぼかしの状態によって、この値はかなり違ってくるようです。次の表を参考に数値を変更してください(画像は実寸)。
| 例 | 状態 | 対処法 |
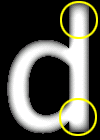 | 明暗が強すぎます。丸くなった先端が後退しています。 | 値を下げます。 |
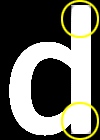 | 明暗が弱すぎます。先端が丸くなりきらず、つぶれて平らになっています。 | 値を上げます。 |
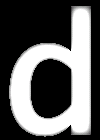 | 適正。文字の輪郭が多少にじんでいるものの、文字全体が鮮明で、角張っていた先端もきれいに丸くなっています。 | -- |
次に、左の欄(上記レベル補正ダイアログの画像・緑色の四角)を設定します。文字の外側に大きなにじみがなく、白い文字がすっきり表示されるように値を調整します。ここでは75にしますが、やはりフォントなどによって設定値が変わってくるようなので、次の画像を目安に数値を変更してください(画像は実寸)。
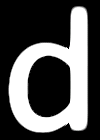
値の設定を終えた[入力レベル]欄は、次のようになりました。

[OK]ボタンを押して、レベル補正ダイアログを終了します。補正後のテキストは次のようになります。
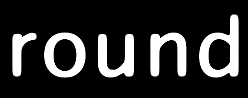
3) Ctrlキーを押しながら[アルファチャンネル1のコピー]をクリックして、選択範囲を表示します。これで、チャンネルパレットでの作業は終わりです。
| 4. レイヤーにテキストを描く |
1) レイヤーパレットを開き、新規レイヤー[レイヤー1]を作成します。
2) 描画色を#000000(黒)に設定したら、Altキー+Backspaceキーを押して、選択範囲を描画色で塗りつぶします。選択範囲は表示したままにします。
3) 文字の周囲ににじみ出た、毛羽立ちのようなぼそぼそを取り除きましょう。
- Ctrl+Shift+iを押して選択範囲を反転させます。
- Deleteキーを押して、選択範囲の内容を消去します。この結果、毛羽立ちのようなにじみが消えます。
- Ctrl+dを押して選択を解除します。
それでもはみ出したものが消えないときは、本文3.に戻ってフィルタ[ぼかし(ガウス)]の半径やレベル補正の値を設定し直してみます。
角の丸まった次のテキストができました。その下の画像は、Lucida Sans Serifで書いたオリジナルのテキストです。
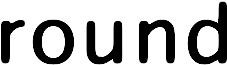
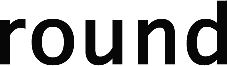
最終更新:2007年7月17日



