

Photoshop 7.0基本操作
-- 選択範囲を操作する --
 選択範囲を移動する
選択範囲を移動する
 正方形・正円形の選択範囲を作る
正方形・正円形の選択範囲を作る
 選択範囲を反転させる
選択範囲を反転させる
 選択範囲の大きさを変更する
選択範囲の大きさを変更する
 選択範囲を回転させる
選択範囲を回転させる
| 選択範囲を移動する |
次のいずれかのツールを選択範囲の内側に入れ、ドラッグします。
長方形選択ツール 楕円形選択ツール  一行選択ツール  一列選択ツール 
|
なげなわツール 多角形選択ツール  マグネット選択ツール 
|
また、上記のいずれかのツールを選択した状態で矢印キーを押すと、矢印の方向に選択範囲が1ピクセルずつ移動します。
| 正方形・正円形の選択範囲を作る |
長方形選択ツール 、または楕円形選択ツール
、または楕円形選択ツール を選び、Shiftキーを押しながらドラッグすると、それぞれ正方形、正円形の選択範囲ができます。
を選び、Shiftキーを押しながらドラッグすると、それぞれ正方形、正円形の選択範囲ができます。
| 選択範囲を反転させる |
 メニューバーから反転させる
メニューバーから反転させる
メニューバー[選択範囲]→[選択範囲を反転]を選びます。
 ショートカットキーで反転させる
ショートカットキーで反転させる
Shift+Ctrl+iを押します。
| 選択範囲の大きさを変更する |
 分量を指定する
分量を指定する
メニューバー[選択範囲]→[選択範囲を変更]を選び、さらに[拡張...]、または[縮小...]を選びます。
[拡張量]または[縮小量]に、拡張したい、あるいは縮小したい分量を入力します。いずれも単位はピクセルです。
 バウンディングボックスを利用する
バウンディングボックスを利用する
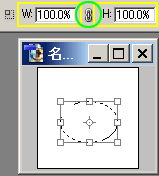
メニューバー[選択範囲]→[選択範囲を変形]を選ぶと、右の画像のドキュメントウィンドウに見えているように、選択範囲の周りにバウンディングボックスが表示されます。
バウンディングボックスの□印のハンドルをドラッグして、選択範囲を変形します。ハンドルは全部で8個あり、8方向への変形が可能です。Enterキーを押すと、変形が確定します。
オプションバーの[縦横比を固定]ボタン(右の画像・緑色の円)を押すか、Shiftキーを押しながら角のハンドルをドラッグすると、幅と高さを同じ比率に保ったまま、拡大・縮小することができます。
 変更後の大きさを指定する
変更後の大きさを指定する
メニューバー[選択範囲]→[選択範囲を変形]を選びます。オプションバーの[W](幅)と[H](高さ)に、変更後の大きさを単位を付けて入力します(右上の画像・黄色の四角)。単位はピクセルならpx、百分率なら%です。Enterキーを2回押すと、変更が確定します(1回目のEnterキーは値の入力を確定)。

[W]または[H]のどちらか一方だけ値を指定し、[縦横比を固定]ボタンを押して変更を実行すると、指定しなかった方も同じ比率で変更されます。右の例では、[W](幅)を350ピクセルにしようとしています。[縦横比を固定]ボタンを押したので、[H]には幅と同じ変更比率が自動的に表示されました。
| 選択範囲を回転させる |
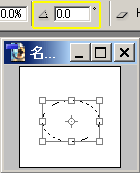
メニューバー[選択範囲]→[選択範囲を変形]を選び、次のいずれかの方法で選択範囲を回転させます。
 バウンディングボックスを利用する
バウンディングボックスを利用する
右の画像のドキュメントウィンドウに見えているように、選択範囲の周りにバウンディングボックスが表示されます。回転させたい方向にバウンディングボックスの外側をドラッグすると、バウンディングボックスが(選択範囲も)その方向に傾きます。Enterキーを押すと変更が確定します。
 値を入力する
値を入力する
オプションバーの[回転](右の画像・黄色の四角)に角度を入力します。正の値は時計回りに、負の値は反時計回りに回転します。 Enterキーを2回押すと、変更が確定します(1回目のEnterキーは値の入力を確定)。
最終更新:2007年7月17日


