

Photoshop 7.0基本操作
-- 便利なお道具 --
| ガイド |
オブジェクトの周りに選択範囲を作りたい時など、ガイドがあると便利です。ガイドを表示したままPhotoshopのファイル形式で保存し、そのファイルを開くと、ガイドも再び表示されますが、GIFやJPEGなどのWeb形式で保存したり、プリントする時は表示されません。
 ガイドを引く
ガイドを引く
![[新規ガイド]ダイアログボックス](images/ps_to0101.gif)
メニューバー[ビュー]→[新規ガイド]を選んで、[新規ガイド]ダイアログボックスを開きます(右の画像)。[向き]でガイドを引く方向を選択します。[位置]に値(単位はピクセル)を入力すれば、その位置にガイドが表示されます。
[位置]を0pxのままにし、[垂直方向]を選ぶと、ガイドはドキュメントウィンドウの左辺に表示されます。[水平方向]にした場合は上辺に表示されます。
 ガイドを移動する
ガイドを移動する
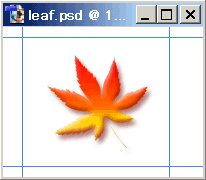
移動ツール を選び、ガイドの上にカーソルを持っていきます。カーソルの形が
を選び、ガイドの上にカーソルを持っていきます。カーソルの形が に変わったら、ガイドを動かすことができます。
に変わったら、ガイドを動かすことができます。
右の例では、垂直2本、水平2本、合計4本のガイドを動かして、葉っぱの絵を取り囲んでいます。
 ガイドをロックする
ガイドをロックする
メニューバー[ビュー]→[ガイドをロック]でガイドを固定することができます。移動可能な状態に戻すには、再びメニューバー[ビュー]→[ガイドをロック]を実行します。
 ガイドを消す
ガイドを消す
ガイドをドキュメントウィンドウの外にドラッグすると、ガイドを消すことができます。メニューバー[ビュー]→[ガイドを消去]を実行すると、表示中のガイドがすべて消えます。
| 画像の表示を拡大・縮小する |
画像の表示を拡大・縮小(ズーム・イン、ズーム・アウト)する方法はいく通りかありますが、ここでは2つの方法を挙げます。
画像を拡大してドキュメントウィンドウよりも大きくなった場合、手のひらツール で画像をドラッグすると、表示位置を変えることができます。
で画像をドラッグすると、表示位置を変えることができます。
 ズームツールを使う
ズームツールを使う
ズームツール を選びます。オプションバーの[ズームイン]ボタンを押し、画像のどこかをクリックすると、画像が拡大します。縮小する場合は[ズームアウト]ボタンを使います。いずれも倍率は100%ずつ変化します。
を選びます。オプションバーの[ズームイン]ボタンを押し、画像のどこかをクリックすると、画像が拡大します。縮小する場合は[ズームアウト]ボタンを使います。いずれも倍率は100%ずつ変化します。
ズームツールそのものをダブルクリックすると、画像は等倍(100%)に戻ります。
 ステータスバーのテキストボックスを使う
ステータスバーのテキストボックスを使う
ステータスバーの左端にあるズームテキストボックスに、倍率を入力します。

ズームツール をダブルクリックすると、画像は等倍(100%)に戻ります。
をダブルクリックすると、画像は等倍(100%)に戻ります。
最終更新:2007年7月12日



