

Photoshop 7.0基本操作
-- 文字を編集する --
 文字を書く
文字を書く
 書式を設定する
書式を設定する
 文字を書いたあとで書式を変更する
文字を書いたあとで書式を変更する
| 文字を書く |
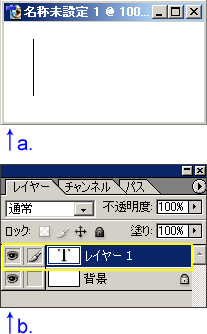
1. 横書き文字ツール 、または縦書き文字ツール
、または縦書き文字ツール を選びます。画像はテキストの編集モードに切り替わります。
を選びます。画像はテキストの編集モードに切り替わります。
2. オプションバーや文字パレットで書式を設定します。
3. 文字を書き始める場所をクリックします。文字入力の始点が、点滅する縦棒で示されます(画像a.)。
また、文字ツールを使う直前に選択されていたレイヤーのすぐ上に、自動的にテキストレイヤーが作成されます(画像b.の黄色い四角)[*1]。
4. 文字を入力し終わったら、オプションバーの○ボタンをクリックするか、ツールボックスのいずれかのツールを選択します。これで入力が確定します。入力が確定すると、入力した文字列がそのままレイヤー名になります。
[*1] まちがって既存のテキストを編集するのを防ぐために、“ちうとりある”では、まず、新規レイヤー(通常のレイヤー)を作成してから文字ツールを使っています。その場合、文字ツールで画像をクリックすると、通常のレイヤーは自動的にテキストレイヤーに変わります。
| 書式を設定する |
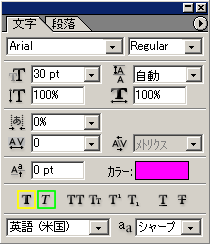
フォントファミリー、フォントサイズ、文字の色など、書式の設定はオプションバーでも結構間に合いますが、文字パレット(右の画像)を使えば、太字、斜体、文字の水平・垂直比率、文字間隔といった細かな設定も可能です。オプションバーのパレットボタン を押すと、文字パレットが開きます。
を押すと、文字パレットが開きます。
【太字・斜体を設定する】
文字パレットの下部に並んだT印のボタンのうち、いちばん左が太字(画像・黄色の四角)、その隣が斜体です(同・緑色の四角)。ボタンを押すごとに有効・無効が切り替わります。
【文字の色を設定する】
オプションバー、または文字パレットのカラー選択ボックスをクリックすると、カラーピッカーが開きます。
| 文字を書いたあとで書式を変更する |
- 編集したいテキストレイヤーを選択します。
- 横書き文字ツール、または縦書き文字ツールを選択します。
- 書式を変更したい文字をドラッグして選択します。文字の一部ではなく、テキストレイヤー全体の書式を変更する場合は、選択する必要はありません。
- 書式を設定します。
次の例では、フォントファミリーAriel、フォントサイズ30pt、文字色#ff00ff(RGBマゼンタ)で書いた文字列textのうち、exの部分だけを選択して、文字パレットを使って書式を変えています。
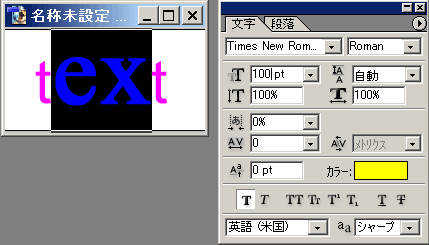
最終更新:2007年7月18日


