
古い写真
Photoshop CC Mac版
手持ちの写真に変色や傷を加えて、100年前に撮ったような写真に変えましょう。次のカラーの風景写真を使って話を進めます。

こんなふうに、蔵の奥から引っ張り出してきたみたいな古い写真に変えます。
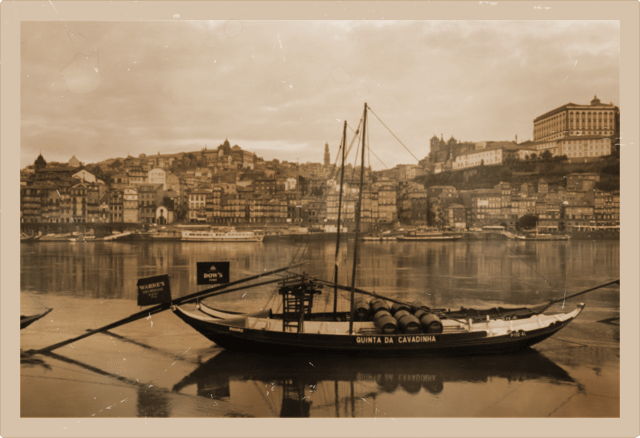
| 1. 写真の画像を開く |
1) アプリケーションメニュー[ファイル]→[開く...]を選び、写真の画像を開きます。上述の風景写真はJPEG形式です。GIF形式の画像の場合は、ファイルを開いたら、同メニュー[イメージ]→[モード]→[RGBカラー]を実行し、RGBモードに変換します。
2) レイヤーパネルの[背景]レイヤー右端にあるカギのアイコンをクリックして(次の画像・ピンクの円)、通常のレイヤーに変換します。

この結果、[背景]は[レイヤー0]になります。どんなレイヤーかわかるように、[レイヤー0]のレイヤー名をダブルクリックして[photo]に変更します。
| 2. 背景とフチを作る |
昔の写真といえば白い縁。画像にこの白フチを追加して下色をつけます。使用している風景写真のサイズは幅600ピクセル、高さ398ピクセルです。この大きさなら、1辺20ピクセルほどの縁がよさそうです。
1) アプリケーションメニュー[イメージ]→[カンバスサイズ...]を選び、幅、高さともに40ピクセルずつ増やして[OK]ボタンを押します。ここでは幅640ピクセル、高さ438ピクセルにします。
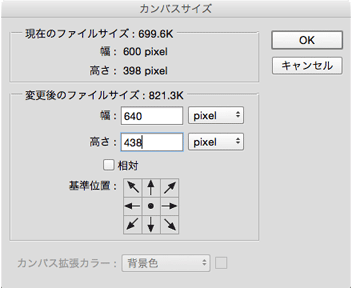
この結果、写真の周りに透明な余白ができます。
2) レイヤーパネル下部にある[新規レイヤーを作成]ボタン をクリックします。この結果、[レイヤー1]ができます。レイヤー名を[background]に変更し、[photo]の下に移動します。[background]は画像全体の下敷き(背景)として使います。
をクリックします。この結果、[レイヤー1]ができます。レイヤー名を[background]に変更し、[photo]の下に移動します。[background]は画像全体の下敷き(背景)として使います。
描画色を#ffffff(白)に設定します(次の画像・ピンクの四角)。

Option+Deleteキーを押して、[background]を描画色で塗りつぶします。次の画像は白塗りをわかりやすくするために線で囲んであります。

3) もう一つ新規レイヤーを作成し、レイヤー名を[margin]に変えます。このレイヤーは変色した白フチになります。描画色を#d0c6bb(ベージュ色)に設定し、[margin]を塗りつぶします。

レイヤーパネルはこんなふうになりました。
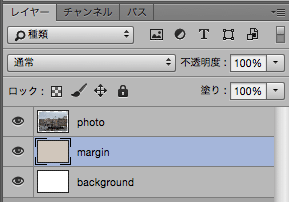
| 3. 古い写真にする |
大切に保管していた写真も長い年月の間に色が変わったり、傷がついたりします。こうした変化をレイヤーで表現して、古い写真に作り変えましょう。
1) 写真をぼかす
最近のデジタルカメラは解像度が高く、そのままでは被写体が鮮明すぎるので、少しぼかしておきます。写真のレイヤー[photo]を選択します。Commandキーを押しながらこのレイヤーのサムネールをクリックして(次の画像・ピンクの四角)、写真の選択範囲を作ります。
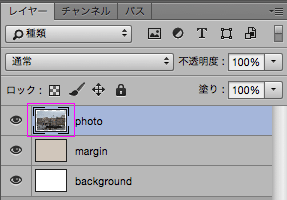

アプリケーションメニュー[フィルター]→[ぼかし]→[ぼかし(ガウス)...]を選び、[半径]を0.3pixelに設定して[OK]ボタンを押します。
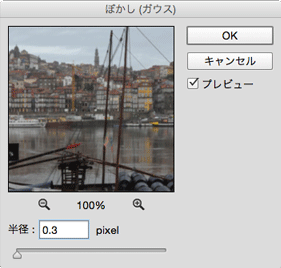
Command+dキーを押して選択を解除します。
今、選択範囲を作ってから「ぼかし」フィルターを実行しましたが、これは、ぼかしを写真の外側に出さないようにするためです。ぼかしが写真の外側ににじみ出ると、写真と白フチとの境界があいまいになり、すっきりした仕上がりになりません。
2) 茶色く変色させる
レイヤー[photo]が選択されていることを確認します。レイヤーパネル下部にある[塗りつぶしまたは調整レイヤーを新規作成]ボタン を押し、メニューから[色相・彩度...]を選びます。レイヤーパネルの[photo]の上に、調整レイヤー[色相・彩度1]ができます。また、色相・彩度のパネルが開きます。このパネルを次のように設定します。
を押し、メニューから[色相・彩度...]を選びます。レイヤーパネルの[photo]の上に、調整レイヤー[色相・彩度1]ができます。また、色相・彩度のパネルが開きます。このパネルを次のように設定します。
- 「色相の統一」を有効に
- 色相:33
- 彩度:35
- 明度:-3
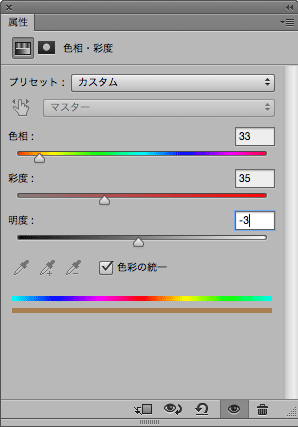
画像全体がセピア色に変わり、一気に古めかしくなりました。
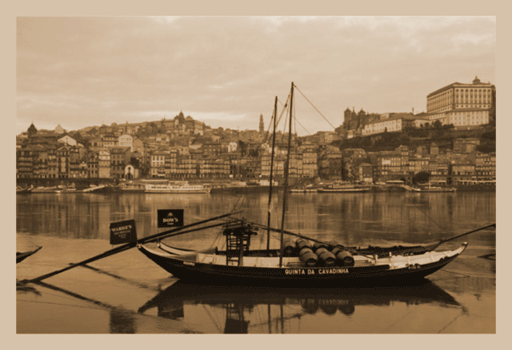
3) 色むらをつける
写真に色むらをつけます。新規レイヤーを作成し、レイヤー名を[cloud]に変更します。[cloud]が調整レイヤー[色相・彩度1]のすぐ上にあることを確認します。
[cloud]を選択した状態で、Commandキーを押しながら[photo]のサムネールをクリックして、写真の選択範囲を作ります。
dキーを押して描画色を#000000(黒)、背景色を#ffffff(白)に設定したら、アプリケーションメニュー[フィルター]→[描画]→[雲模様1]を実行してもやもやを描きます。
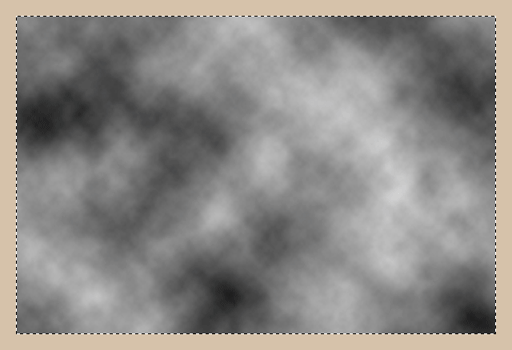
Command+dキーを押して選択を解除します。[cloud]の描画モードを[ソフトライト]に(次の画像・ピンクの四角)、不透明度を70%に変更します(同・青い四角)。
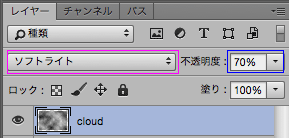
写真にほのかな色むらができて、次のようになりました。
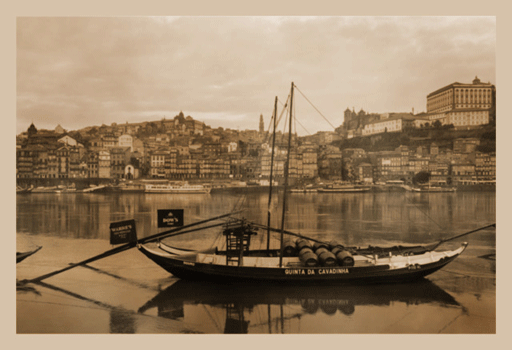
4) しずくでよごす
水滴よごれも小道具に加えます。ここでは、透明部分がほとんどの次のGIF画像を利用します。コーヒーのしずくを元に作りました。
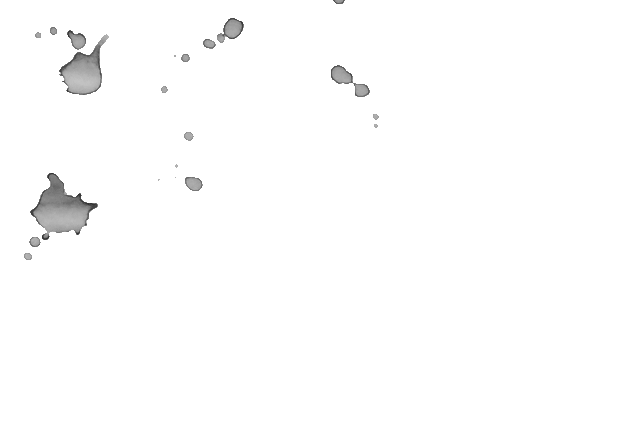
次の手順で水滴のGIF画像のレイヤーを写真のドキュメントにコピーします。
- 水滴のGIF画像を開きます。
- アプリケーションメニュー[イメージ]→[モード]→[RGBカラー]を実行し、RGBモードに変換します。レイヤー名が[インデックス]から[レイヤー1]に変わります。
- 同メニュー[レイヤー]→[レイヤーを複製...]を選びます。[ドキュメント]に写真のファイルを指定して[OK]ボタンを押します。
写真のドキュメントを開くと、[cloud]の上に[レイヤー1]がコピーされています。[レイヤー1]の名前を[stain]に変え、描画モードを[ソフトライト]に、不透明度を30%に変更します。
画像はこんなふうになりました。あるかないかわからないくらい薄いですが、空にいくつか水滴の跡が見えています。もっとばっちくしたいなら、不透明度を上げるか、描画モードを[ハードライト]に変えます。
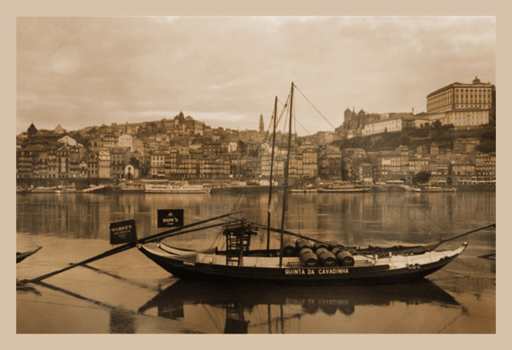
5) 引っかく
写真をいじめる作業はまだまだ続きます。今度は引っかき傷をつけます。ここでは次の白黒のJPEG画像を利用します。
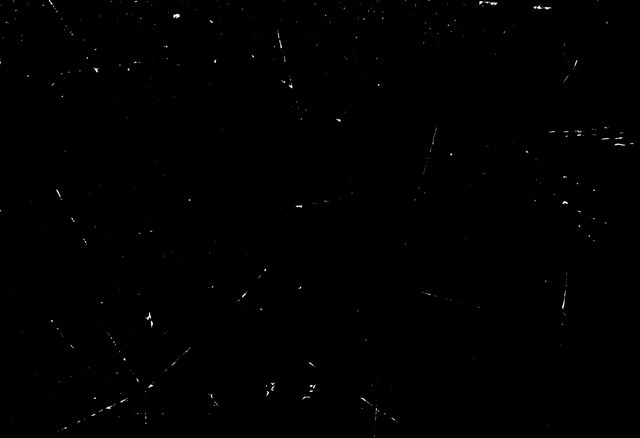
このファイルを開きます。レイヤーパネルの[背景]右端にあるカギのアイコンをクリックして通常のレイヤーに変換し、写真のドキュメントにコピーします。
写真のドキュメントを開くと、[stain]の上に白黒のレイヤーがコピーされています。このレイヤーの名前を[scratch]に変え、描画モードを[スクリーン]に、不透明度を40%に変更します。画像は次のようになりました。
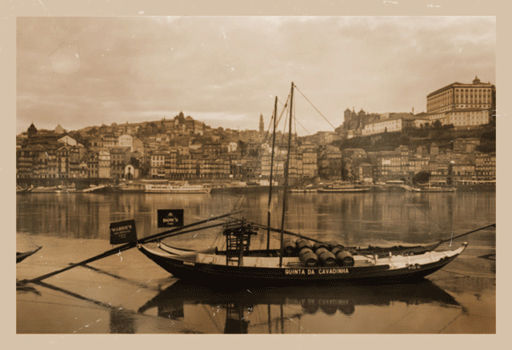
そして、レイヤーパネルは次のようになりました。
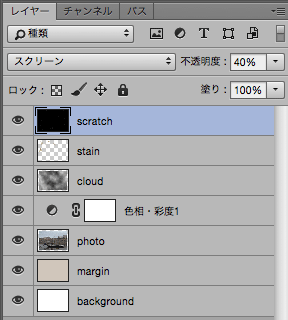
6) 角をすり減らす
写真の角をすり減らします。[scratch]が選択されていることを確認します。多角形選択ツール を選び、オプションバーの[選択範囲に追加]ボタンを押します(次の画像・矢印の示すボタン)。
を選び、オプションバーの[選択範囲に追加]ボタンを押します(次の画像・矢印の示すボタン)。
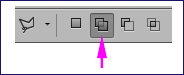
多角形選択ツールで写真の角の周りをクリックしながら、角をほんの少〜し選択します。次の画像は左上の角を選択した様子です。
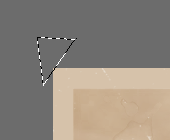
連続して、残り3つの角も同じように選択します。
4つの角をすべて選択したら、Deleteキーを押して選択内容を消去します。見た目には変化ありませんが、[scratch]の角が欠けた状態になったはずです。選択範囲はそのままで、次はレイヤー[stain]を選び、同じようにDeleteキーを押して消去します。以下、[margin]まで、同じ選択範囲を使って選択内容を消去します。[margin]が終わったら、Command+dキーを押して選択を解除します。いちばん下の[background]は背景用なので手をつけません。
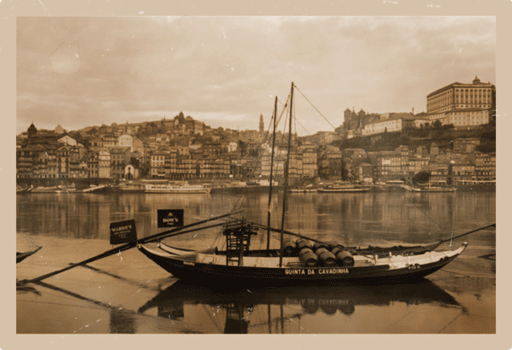
7) 紙の端っこを変色させる
白フチの端を変色させます。古い写真にするための最後の作業です。新規レイヤーを作成し、レイヤー名を[border]に変更します。[border]がレイヤー[margin]のすぐ上にあることを確認します。
[border]を選択した状態で、Commandキーを押しながら[margin]のサムネールをクリックして、[margin]の選択範囲を作ります。
アプリケーションメニュー[編集]→[境界線を描く...]を選び、次のように設定して[OK]ボタンを押します。
- 幅:1px
- カラー:#b4a694(ベージュ色)
- 位置:内側
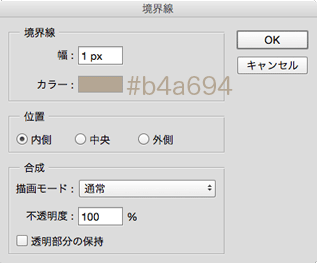
Command+dキーを押して選択を解除します。レイヤー[border]の不透明度を50%に設定します。できあがり。
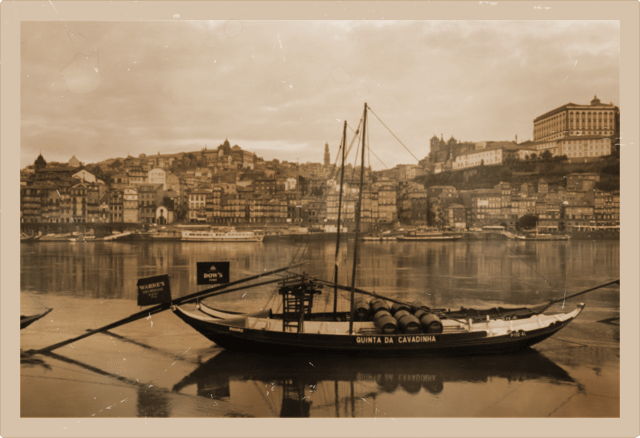
最終的に、レイヤーパネルは次のようになりました。
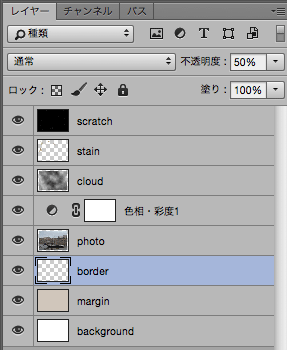
| あとがき |
[セピア色を変化させる]
写真をセピア色に変えた時の色相・彩度パネルの設定値は、このパネルの[プリセット]を[セピア]にした時の値に、少し手を加えたものです。本物の古い写真を見ると、同じセピア色系でも黄味がかったもの、茶色ぽいものなど様々です。色相・彩度の調整レイヤー左端のアイコン をダブルクリックしてパネルを開き、値を変えて好みの色に調整してください。
をダブルクリックしてパネルを開き、値を変えて好みの色に調整してください。
[室内の写真の工夫]
フラッシュの性能によるものか、室内で撮った古い写真ではしばしばハレーションが起きていて、それがまた古めかしい雰囲気を醸し出しています。次の手順はハレーションを表現する一例です。
- スポイトツールで写真のセピア色のどこかを抽出し、この色の系統の白に近い色を選んでRGB値をメモしておきます。
- 写真のレイヤーのすぐ上にレイヤーを作り、#000000(黒)で塗りつぶします。
- 描画色を1.でメモしておいた色に変更します。ブラシツールを選び、直径200pxの大きなソフト円ブラシに設定します。写真の中の特に明るい部分に見当をつけて(画面は黒塗りレイヤーのせいで真っ黒になっています)、1回だけブラシを当て、輪郭のぼやけた丸を描きます。
- レイヤーの描画モードをスクリーンに、不透明度を50%に変更します。
次の画像では、柱に落ちた光の周りにハレーションを加えてあります。

ハレーションのレイヤーを入れた覚えがないのに、ぼんやりと白いモノが写っていたら・・・。う〜ん、Photoshopで解決できることではないような。
最終更新:2015年3月18日



