

きりん模様
きりんの模様を描いてみましょう。
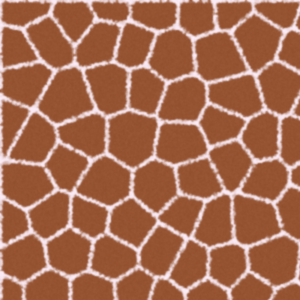
おおまかな手順は次の通りです。
- きりん模様の基礎を作る
- きりん色にする
- 被毛の風合いをつける
大きな画像なので、見本はどれも元の画像の一部です。
| 1. 新規に画像を開く |
次の設定で新規に画像を開きます。背景やテキストなどに利用できるよう、大きく作ります。
- 幅:600 pixel
- 高さ:600 pixel
- 解像度:72 pixel/inch
- 内容:白
| 2. きりん模様の基礎を作る |
1) チャンネルパレットを開き、新規チャンネル[アルファチャンネル1]を作成します。
2) 描画色が白、背景色が黒であることを確認したら(「アルファチャンネルのカラー」参照)、メニューバー[フィルタ]→[テクスチャ]→[ステンドグラス...]を選び、次の内容で適用します。
|
![フィルタ[ステンドグラス]](images/ps_am0102.gif) |
3) チャンネルパレットの下部にある[チャンネルを選択範囲として読み込む]ボタンを押して、選択範囲を表示します(「アルファチャンネルを選択範囲として読み込む」参照)。白い線模様が選択されます。
メニューバー[選択範囲]→[選択範囲を変更]→[滑らかに...]を選び、[半径]を2 pixelで適用します。
描画色が白であることを確認したら、Alt+Backspaceを押して塗りつぶします。選択は解除せず、しばらくこのままにしておきます。
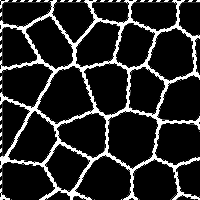
きりん模様の基礎ができたので、色と被毛の風合いをつけていきます。
| 3. きりん色にする |
1) レイヤーパレットを開き、新規レイヤー[レイヤー1]を作成します。前セクションで作った選択範囲が、網目状にざわざわしていると思います。
2) 描画色を#faeaf4(ごく淡いピンク)に設定したら、Alt+Backspaceを押して塗りつぶします。
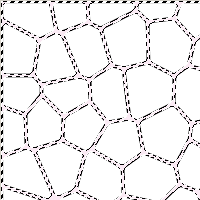
3) Shift+Ctrl+iを押して、選択範囲を反転させます。
描画色を#955331(赤茶色)に設定したら、Alt+Backspaceを押して塗りつぶします。
Ctrl+dを押して選択を解除します。画像はこんなふうになりました。
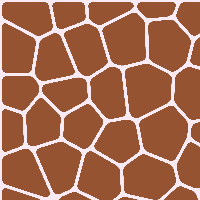
|
色抜けについて
右の例のように、線模様に色抜けが起こることがあります。これは、模様の基礎を作った時、選択範囲を滑らかにしすぎて(つまり、設定値が大きすぎて。関連=上記2.の3))、その部分だけ選択から外れてしまったことが原因です。 こうした色抜けが起こったら、上記2.の3)まで戻り、小さい値を設定してみましょう。線模様のカクカクした感じが弱まれば十分です。 |
4) 線がまっすぐで不自然なので、もっと生き物の模様ぽくしましょう。メニューバー[フィルタ]→[ピクセレート]→[水晶...]を選び、[セルの大きさ]を3で適用します。次の例のように、なかなかいい感じに線が崩れました。
![フィルタ[水晶]を適用](images/ps_am0107.gif)
| 4. 被毛の風合いをつける |
フィルタ[ノイズ]と[ぼかし(ガウス)]で、被毛の風合いを出しましょう。ただ、きりんさんは毛足が短いので、どちらもごく少量にします。
1) メニューバー[フィルタ]→[ノイズ]→[ノイズを加える...]を選び、次の内容で適用します。
|
![フィルタ[ノイズを加える]](images/ps_am0108.gif) |
2) メニューバー[フィルタ]→[ぼかし]→[ぼかし(ガウス)...]を選び、[半径]を0.6で適用します。冒頭の画像のできあがり。
| 作例 |
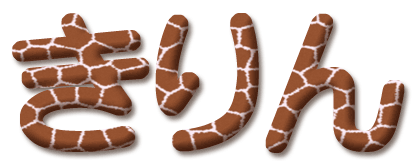
少し縮小したきりん模様の画像をテキストで切り抜き、レイヤースタイル[ベベルとエンボス]と[ドロップシャドウ]を加えました。
最終更新:2007年8月6日




