

抽出フィルタで画像の一部を取り出す
抽出フィルタを使って、次のデジタル写真から中央のモアイ像を取り出します。

イースター島旅行記「ラパ・ヌイの旅」より
おおまかな手順は次の通りです。
- 画像の一部を取り出す(抽出フィルタ前半)
- 画像の周りをきれいにする(抽出フィルタ後半)
| 1. 画像を開く |
画像ファイルを開きます。
GIF形式の画像の場合、ファイルを開いたら、メニューバー[イメージ]→[モード]→[RGBカラー]を実行し、RGBモードに変換します(「GIF画像を編集できるようにする」参照)。JPEG、BMP、PNGなどの画像では、この作業は不要です。
| 2. 画像の一部を取り出す |
メニューバー[フィルタ]→[抽出...]を選びます。左下の、アイコンが縦に並んだ画像は、[抽出]ダイアログボックスの左上に表示されるツールボックスで、このあと使うツールの名前を青で書き加えてあります。右下の画像は、抽出フィルタのツールオプションやボタンで、同じダイアログボックスの右手に表示されます。
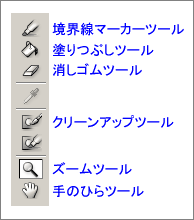 | 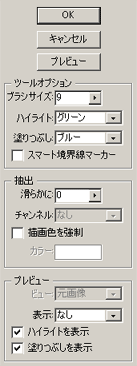 |
先に進む前に少々。複雑な形をしたものを取り出したい時、抽出フィルターはとても便利です。ただ、細かな作業を重ねなくてはならないのに、編集内容を途中で保存することができません。オプションを忘れたり、ボタンを押しまちがえたりして、何度イチからやり直したことか。とほほ・・・。読者の皆さんもご注意を。
それでは、抽出フィルタを使ってみましょう。
1) 境界線マーカーツールを選びます。続いて、ダイアログボックス右手にある[ツールオプション]の[スマート境界線マーカー]をクリックして、ON(有効)にします。ここではデフォルトのまま境界線を[グリーン]で描きますが、画像によっては別の色の方がわかりやすいかもしれません。境界線の色は、[ツールオプション]の[ハイライト]で選択できます。
取り出したいものの周りをなぞって、切れ目のない境界線を描きます(途切れていると正確に抽出できません)。きっちり正確になぞる必要はありません。次の例には、線が外れてしまった所や、逆に、取り出したい部分に線が入り込んでしまった所がいくつかありますが、この程度で十分です。のちほど修正します。
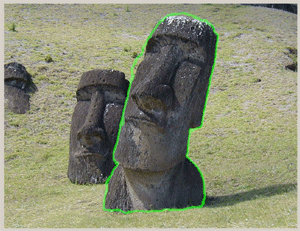
|
メモ 画像の縁を鮮明にして取り出したい時には、このページの例のように[スマート境界線マーカー]を有効にします。一方、動物の被毛のような、輪郭のぼんやりしたものを取り出す時には、このオプションは不要です。そうしたものを抽出する場合は、ぼんやりした部分ほどブラシサイズを太くして境界線を描きます。 |
2) 画像を拡大して、見やすくしておきましょう。ズームツールを選び、画像のどこかをクリックして拡大します。縮小する場合は、Altキーを押しながらクリックします。手のひらツールで画像をドラッグすると、画像の表示位置が移動します。
3) 境界線を修正します。まず、境界線マーカーツールを選びます。必要に応じてブラシサイズを小さくし、本当は境界線で塗りたかったのに、線が反れてしまった個所を塗ります(左下の画像・ピンク色の四角のような部分)。
次に、消しゴムツールを選びます。今度は、取り出したい部分にかかってしまった境界線を消します(左下の画像・黄色の円のような部分)。
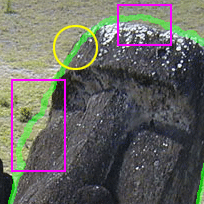 | → | 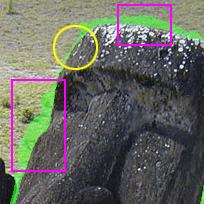 |
| ↑修正個所の例 | ↑修正後 |
このように、境界線マーカーツールと消しゴムツールを使い分けながら、境界線を修正します。根気の要る作業ですが、ていねいに修正しておけば、より正確に抽出することができます。
4) 境界線に切れ目がなく、取り出したい部分が境界線できれいに区切られていることを確認したら、塗りつぶしツールを選びます。境界線の内側をクリックすると、青(デフォルト)で塗りつぶされます。これで抽出の範囲が確定しました。
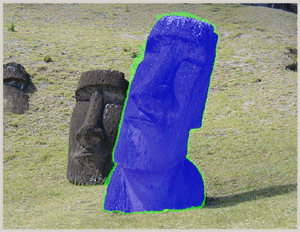
5) フィルタを適用する前に、どんなふうに抽出されるのか、プレビュー画面で確かめてみましょう。さらなる修正を行うためにも、この作業は重要です。次の手順でプレビュー画面に切り替えます。
- ダイアログボックス右手にある[プレビュー]の[表示]で、プレビュー画面の背景の色を選びます。デフォルトは[なし]で、透明な背景ですが、画像によっては色がついていた方がわかりやすいこともあります。ここでは[白マット]にします。
- [プレビュー]ボタンを押します。

プレビュー画面に切り替わり、上の画像のようなモアイ像が表示されたのですが、先ほど描いた境界線と同じ幅で、モアイ像の周りにもやもやした汚れが見えます。このままでは「もやい像」です(ダジャレはもうやめようと決心したのに・・・)。
このように、抽出フィルタで画像を取り出すと、多かれ少なかれ、フィルタの派生物が画像の周りに残ります。
それでは、この「フィルタくず」(私が勝手に命名)を取り除いて、すっきりきれいなモアイ像に仕上げましょう。引き続き、[抽出]ダイアログボックスで作業します。
| 3. 画像の周りをきれいにする |
1) 画像が小さくて細部がわかりにくい場合は、ズームツールで拡大します。
2) クリーンアップツールを選び、フィルタくずを消します。細かいところは、[ツールオプション]の[ブラシサイズ]の値を下げて、小さなブラシで消します。画像本体まで消し込んでしまった場合は、Altキーを押しながらクリーンアップツールで何度かなぞると、復活します。
|
メモ 本当はクリーンアップツールを使いたかったのに、まちがえて境界線マーカーツールや塗りつぶしツールを使うと、境界線や塗りぶつし領域が表示されます(かなりドキッ)。これらは、ダイアログボックス右手の[プレビュー]にある、[ハイライトを表示](境界線の場合)、または[塗りつぶしを表示](塗りつぶし領域の場合)を無効にすれば消えます。 |
3) 画像の周りがきれいになったことを確認したら、[OK]ボタンを押して抽出フィルタを適用します。
モアイ像が抽出されました。できあがり。
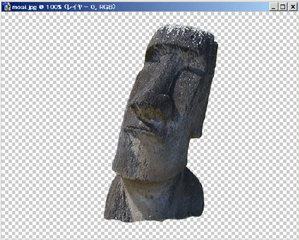
| 作例 |
デジタル写真から取り出したモアイさんを使って、バナーを作ってみました。

最終更新:2007年7月12日



