

Photoshop 7.0基本操作
-- レイヤーを操作する --
 レイヤーパレット
レイヤーパレット
 新規レイヤーを作成する
新規レイヤーを作成する
 レイヤーを選択する
レイヤーを選択する
 レイヤーを複製する
レイヤーを複製する
 レイヤーを削除する
レイヤーを削除する
 レイヤーの表示・非表示を切り替える
レイヤーの表示・非表示を切り替える
 レイヤーをまとめて操作する --リンク
レイヤーをまとめて操作する --リンク
 レイヤーをラスタライズする
レイヤーをラスタライズする
 レイヤーの描画モードを変更する
レイヤーの描画モードを変更する
 レイヤーの不透明度を変更する
レイヤーの不透明度を変更する
 背景レイヤーを通常のレイヤーに変換する
背景レイヤーを通常のレイヤーに変換する
 通常のレイヤーを背景レイヤーに変換する
通常のレイヤーを背景レイヤーに変換する
| レイヤーパレット |
デフォルトでは、レイヤーパレットはPhotoshopの画面の右下に表示されます。レイヤー一覧やレイヤー情報が表示されるばかりでなく、レイヤーそのものを操作する場でもあり、レイヤー編集に関する多彩な機能が備わっています。
左下の画像はレイヤーパレットの例です。右下の画像のレイヤー構成を表示しています。
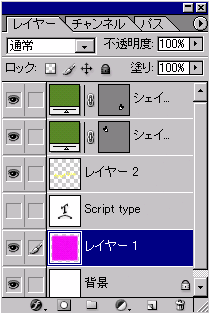

| 新規レイヤーを作成する |
新規レイヤーは、現在選択されているレイヤーのすぐ上に作成されます。
![[新規レイヤーを作成]ボタン](images/ps_ly0103.gif)
 レイヤーパレットのボタンで作成する
レイヤーパレットのボタンで作成する
レイヤーパレット下部にある、[新規レイヤーを作成]ボタンを押します(右の画像・黄色の矢印)。
 レイヤーパレットメニューから作成する
レイヤーパレットメニューから作成する
- レイヤーパレット右上の三角印ボタンを押します。レイヤーパレットメニューから[新規レイヤー...]を選びます。
- [新規レイヤー]ダイアログボックスでレイヤー名などを指定し、[OK]ボタンを押します。
 メニューバーから作成する
メニューバーから作成する
- メニューバー[レイヤー]→[新規]→[レイヤー]を選びます。
- [新規レイヤー]ダイアログボックスでレイヤー名などを指定し、[OK]ボタンを押します。
| レイヤーを選択する |
レイヤーを選択するには、レイヤーパレット上の目的のレイヤーをクリックします。
| レイヤーを複製する |
複製されたレイヤーは、複製元となったレイヤーのすぐ上に作成されます。
![[新規レイヤーを作成]ボタン](images/ps_ly0103.gif)
 レイヤーパレットのボタンで複製する
レイヤーパレットのボタンで複製する
複製元のレイヤーを、レイヤーパレット下部にある[新規レイヤーを作成]ボタンにドラッグします(右の画像・黄色の矢印)。レイヤーが複製されると、「xxxのコピー」といった名前のレイヤーが作成されます。xxxは複製の元になったレイヤーの名前です。
 レイヤーパレットメニューから複製する
レイヤーパレットメニューから複製する
- 複製元のレイヤーを選択します。
- レイヤーパレット右上の三角印ボタンを押します。レイヤーパレットメニューから[レイヤーを複製...]を選びます。
- [レイヤーを複製]ダイアログボックスで複製先のレイヤー名などを指定し、[OK]ボタンを押します。
 メニューバーから複製する
メニューバーから複製する
- 複製元のレイヤーを選択します。
- メニューバー[レイヤー]→[レイヤーを複製...]を選びます。
- [レイヤーを複製]ダイアログボックスで複製先のレイヤー名などを指定し、[OK]ボタンを押します。
| レイヤーを削除する |
![[レイヤーを削除]ボタン](images/ps_ly0104.gif)
 レイヤーパレットのボタンで削除する
レイヤーパレットのボタンで削除する
削除ボタンに、削除したいレイヤーをドラッグします(右の画像・黄色い矢印)。削除について確認のメッセージは表示されません。
 レイヤーパレットメニューで削除する
レイヤーパレットメニューで削除する
- 削除したいレイヤーを選択します。
- レイヤーパレット右上の三角印ボタンを押します。レイヤーパレットメニューから[レイヤーを削除]を選びます。削除してもいいかどうか、確認のメッセージが表示されます。
 メニューバーで削除する
メニューバーで削除する
- 削除したいレイヤーを選択します。
- メニューバー[レイヤー]→[削除]→[レイヤー]を選びます。削除してもいいかどうか、確認のメッセージが表示されます。
| レイヤーの表示・非表示を切り替える |
レイヤーパレットの各レイヤーの左端には、目のアイコン があります。目のアイコンを押すたびに、そのレイヤーの表示・非表示が切り替わります。非表示のレイヤーは隠された状態になります。
があります。目のアイコンを押すたびに、そのレイヤーの表示・非表示が切り替わります。非表示のレイヤーは隠された状態になります。
次の例は、ピンク色の四角が描かれた[レイヤー1]の目のアイコンを押して、非表示にした様子です。
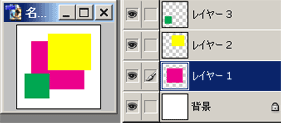 | → | 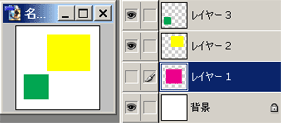 |
| レイヤーをまとめて操作する --リンク |
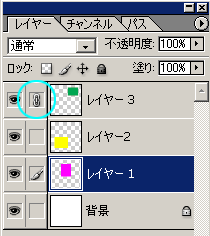
レイヤー同士をリンクすると、
- 複数のレイヤーをひとまとめにして移動する
- 複数のレイヤーをひとまとめにして変形する
- あるレイヤーを基準にして、レイヤー同士を整列させる
- あるレイヤーに他のレイヤーを結合して、1つのレイヤーにする
などの操作が可能になります。
次の手順でレイヤー同士をリンクします。
- リンクの中心となるレイヤーを選択します。
- リンクしたいすべてのレイヤーの、目のアイコンとレイヤー名の間にある四角い空欄を押します。レイヤーがリンクされて、鎖の絵のリンクアイコンが表示されます。
右上の画像は、[レイヤー1]に[レイヤー3]をリンクした例です。[レイヤー3]のレイヤー名の左隣には、リンクアイコンが表示されています(水色の円)。
【リンクを解除する】
リンクアイコンを押すと、リンクが解除されます。
| レイヤーをラスタライズする |
デジタル写真などは、ピクセルで構成される「ビットマップ画像」です(「ラスター画像」とも呼ばれます)。一方、テキストやシェイプは、直線や曲線で構成される「ベクトル画像」です。ベクトル画像は、ピクセルを編集するビットマップ画像と違って、ペイントツールやフィルタが使えないなどの制約があります。ベクトル画像のレイヤーは、「ラスタライズ」という操作を行うことで、ビットマップ画像に変換できます。
ただ、ラスタライズされたレイヤーはベクトル画像ではなくなるため、フォントを変えたり(テキスト)、パスを編集したり(シェイプ)といった、ベクトル画像では可能だった操作ができなくなります。
ラスタライズには次の方法があります。
 メニューバーからラスタライズする
メニューバーからラスタライズする
ラスタライズしたいレイヤーを選択し、メニューバー[レイヤー]→[ラスタライズ]を選びます。さらに、そのレイヤーがテキストなら[テキスト]を、シェイプなら[シェイプ]を選びます。
 レイヤーパレットからラスタライズする
レイヤーパレットからラスタライズする
レイヤーパレット上の、ラスタライズしたいレイヤーの上でマウス右ボタンをクリックし、メニューから[レイヤーをラスタライズ]を選びます。
| レイヤーの描画モードを変更する |
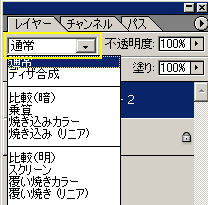
レイヤーのピクセルを、その下のレイヤーのピクセルとどのように合成(ブレンド)するかを指定するのが、「描画モード」です。
レイヤーの描画モードのデフォルトは[通常]です。描画モードを変更するには、レイヤーパレットの描画モード表示ウインドウをクリックし(右の画像・黄色い四角)、メニューからモードを選択します。
| レイヤーの不透明度を変更する |
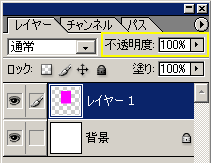
レイヤーの不透明度のデフォルトは、100%です。不透明度を変更するには、レイヤーパレットの[不透明度]ウインドウに直接値を入力するか(単位は%)、ウインドウ右の三角印ボタンを押してスライダを動かします。いずれの場合も、Enterキーを押すと変更が確定します。
| 背景レイヤーを通常のレイヤーに変換する |
背景レイヤーは、変形したり、描画モードや不透明度を変えたり、レイヤーパレットの他の位置に移動したりといった操作ができません。そこで、次の手順で通常のレイヤーに変換した上で、これらの操作を行います。
- 背景レイヤーを選択します。
- メニューバー[レイヤー]→[新規]→[背景からレイヤーへ]を選びます。[新規レイヤー]ダイアログボックスが開きます。必要に応じて設定し、[OK]ボタンを押します。
| 通常のレイヤーを背景レイヤーに変換する |
- 背景レイヤーに変換したいレイヤーを選択します。
- 背景色を設定します。この色が背景レイヤーの色になります。
- メニューバー[レイヤー]→[新規]→[レイヤーから背景へ]を実行します。
背景レイヤーは1つの画像につき1つだけなので、背景レイヤーがすでにある画像では、通常のレイヤーを背景レイヤーに変換することはできません。
最終更新:2007年7月13日


