
Photoshop CS4基本操作
〜ブラシの設定と管理〜
ブラシツール で描くと輪郭の柔らかい絵になり、鉛筆ツール
で描くと輪郭の柔らかい絵になり、鉛筆ツール で描くと、少し硬めのはっきりした輪郭になります。設定パネルが「ブラシパネル」と呼ばれるなど、ブラシ中心の名称になっていますが、鉛筆ツールもブラシと同じ方法で設定や管理を行います。
で描くと、少し硬めのはっきりした輪郭になります。設定パネルが「ブラシパネル」と呼ばれるなど、ブラシ中心の名称になっていますが、鉛筆ツールもブラシと同じ方法で設定や管理を行います。
 ブラシ設定用のパネル2種
ブラシ設定用のパネル2種
 ブラシを作り、ブラシとして定義する
ブラシを作り、ブラシとして定義する
 既存のブラシを作り変えて、プリセットとして登録する
既存のブラシを作り変えて、プリセットとして登録する
 ブラシパネルからブラシを削除する
ブラシパネルからブラシを削除する
 ブラシの名前を変更する
ブラシの名前を変更する
 ブラシライブラリを置き換える
ブラシライブラリを置き換える
 自作ブラシのライブラリを作る
自作ブラシのライブラリを作る
 ブラシライブラリを上書き保存する
ブラシライブラリを上書き保存する
最終更新:2011年5月13日
| ブラシ設定用のパネル2種 |
ブラシを設定するためのパネルが2種類あります。どちらで設定しても、他方に反映されます。
 ブラシプリセットピッカー
ブラシプリセットピッカー
ブラシの種類やサイズを変えるだけなら、ブラシプリセットピッカーが手軽です。
- ブラシツール
 (必要に応じて鉛筆ツール
(必要に応じて鉛筆ツール )を選びます。オプションバーに「ブラシサンプル」が表示されます(左下の画像・緑の四角)。
)を選びます。オプションバーに「ブラシサンプル」が表示されます(左下の画像・緑の四角)。
- ブラシサンプル、またはその右隣の三角ボタン(同・ピンクの四角)をクリックすると、ブラシサンプルの下に「ブラシプリセットピッカー」が開きます。
ブラシのサイズを変更するには、[マスター直径]欄に数値を入力するか、その下のスライダーを動かします。ブラシサンプルに設定結果が反映されます。
ピッカーに表示されるブラシライブラリを変更する方法は、下記「ブラシライブラリを置き換える」をご覧ください。
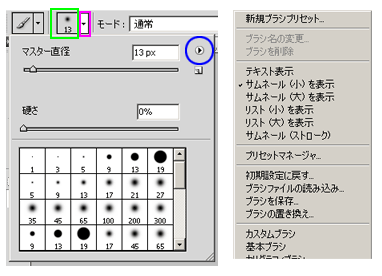
ブラシプリセットピッカー右上隅の三角ボタン(左上の画像・青い円)を押すと、ブラシライブラリの操作コマンドなどが並ぶメニューが開きます(右上の画像。メニューの上部のみ)。
 ブラシパネル
ブラシパネル
ブラシパネルを使えば、種類やサイズだけでなく、ブラシに対してさまざまな変化を持たせることができます。
ブラシツール (必要に応じて鉛筆ツール
(必要に応じて鉛筆ツール )を選び、オプションバーの[ブラシパネルの切り替え]ボタン
)を選び、オプションバーの[ブラシパネルの切り替え]ボタン を押すと、ブラシパネルが開きます(左下の画像)。パネル左側の項目を選ぶと、右側に設定用パネルが開きます。設定結果は下部のプレビューに反映されます。
を押すと、ブラシパネルが開きます(左下の画像)。パネル左側の項目を選ぶと、右側に設定用パネルが開きます。設定結果は下部のプレビューに反映されます。
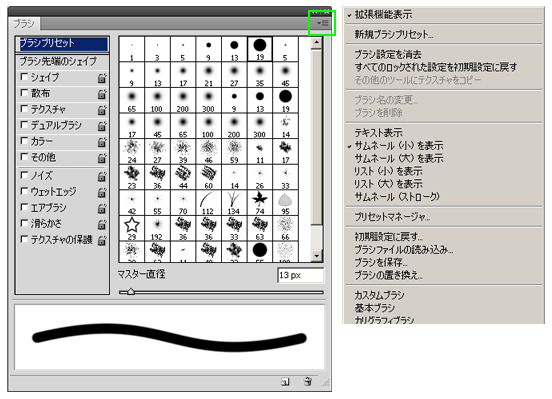
ブラシパネル右上隅の三角ボタン(左上の画像・緑色の四角)を押すと、ライブラリの操作コマンドなどが並ぶメニューが開きます(右上の画像。メニューの上部のみ)。
| ブラシを作り、ブラシとして定義する |
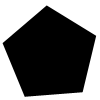
ブラシ用に描いたものの大きさ(ピクセル)が、ブラシのサイズの初期値になります。
右の画像は、ブラシ用に#000000の色(黒)で描いた五角形です。カラー画像の場合は、ブラシとして定義される時、白黒の階調であるグレースケールに変換されます。
シェイプやテキストをブラシにしたい場合は、これらのレイヤーをラスタライズして、ビットマップ画像に変換しておく必要があります。
さて、作った画像をブラシとして使うためには、その画像をブラシとして定義しておきます。アプリケーションメニュー[編集]→[ブラシを定義...]を選びます。[ブラシ名]ダイアログボックスにブラシの名前を入力して、[OK]ボタンを押します。次の例ではfive_pointsという名前を入力しています。
![[ブラシ名]ダイアログボックス](images/ps_cs4_br0104.gif)
これでブラシとして定義されます。ブラシプリセットピッカー、またはブラシパネルの[ブラシプリセット]を開くと、定義したブラシがブラシ一覧の最後に追加されています。
いったんPhotoshopを終了して再起動しても、追加したブラシはパネルに残っていますが、ライブラリの置き換えなどでなくなる可能性があります。残しておきたいブラシは、新たにライブラリを作成したり、既存のライブラリに上書きして保存しておきませう。
| 既存のブラシを作り変えて、プリセットとして登録する |
既存のブラシを作り変えて新しいものができたら、プリセットとして登録しておくといいでせう。ブラシ編集中に他のブラシに変更すると、編集中のものは予告なしに消えてしまうからです。
- ブラシプリセットピッカー、またはブラシパネルの右上隅の三角ボタンを押し、メニューから[新規ブラシプリセット...]を選びます。[ブラシ名]ダイアログボックスが開きます。
- ダイアログボックスにブラシの名前を入力して、[OK]ボタンを押します。
ブラシプリセットピッカー、またはブラシパネルの[ブラシプリセット]を開くと、登録したブラシがブラシ一覧の最後に追加されています。
いったんPhotoshopを終了して再起動しても、追加したブラシはパネルに残っていますが、ライブラリの置き換えなどでなくなる可能性があります。残しておきたいブラシは、新たにライブラリを作成したり、既存のライブラリに上書きして保存しておきませう。
| ブラシパネルからブラシを削除する |
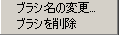
ブラシプリセットピッカーのブラシをマウス右ボタンでクリックし、メニューから[ブラシを削除]を選びます。ブラシパネルの場合は、左側の項目一覧から[ブラシプリセット]を選び、同様に操作します。
| ブラシの名前を変更する |
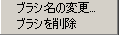
- ブラシプリセットピッカーのブラシをマウス右ボタンでクリックし、メニューから[ブラシ名の変更...]を選びます。ブラシパネルの場合は、左側の項目一覧から[ブラシプリセット]を選び、同様に操作します。
- [ブラシ名]ダイアログボックスの[名前]欄を書き換え、[OK]ボタンを押します。
| ブラシライブラリを置き換える |
 メニューにあるライブラリに置き換える
メニューにあるライブラリに置き換える
ブラシプリセットピッカー、またはブラシパネルの右上隅の三角ボタンを押して、メニューを開きます。メニューの下部にブラシライブラリが並んでいます。ライブラリを選択して、ピッカーやパネルのライブラリを置き換えます。
初期設定のブラシに置き換えるには、メニューから[初期設定に戻す...]を選びます。
 メニューにないライブラリに置き換える
メニューにないライブラリに置き換える
自作ブラシのライブラリをデフォルト以外の場所に置くと、メニューに表示されないため、次の操作が必要になります。
- メニューから[ブラシの置き換え...]を選びます。
- [読み込み]ダイアログボックスでファイル名(ブラシライブラリの名前)を指定し、置き換えます。
| 自作ブラシのライブラリを作る |
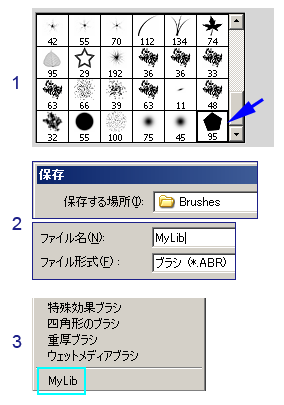
画像1は、初期設定のブラシライブラリに自作ブラシを1つ追加した様子です。青い矢印が、追加したブラシを指しています。これから、このブラシ一覧を使って新しいライブラリを作り、メニューから選べるようにしてみましょう。ブラシプリセットピッカーでもブラシパネルでも操作方法は同じです。
ブラシプリセットピッカー、またはブラシパネルの右上隅の三角ボタンを押してメニューを開き、[ブラシを保存...]を選びます。[保存]ダイアログボックスが開きます。
[保存する場所]欄が'Brushes'になっていることを確認したら(画像2・上。「注」参照)、[ファイル名]欄にライブラリの名前を入力し、[保存]ボタンを押します。この例ではMyLibという名前を入力しています(画像2・下)。[ファイル形式]欄に見えているように、ブラシライブラリは拡張子.abrのついたファイルとして保存されます。
自作ブラシのライブラリができました。いったんPhotoshopを終了し、再び起動します。ブラシプリセットピッカー、またはブラシパネルの三角ボタンを押してメニューを開くと、今作ったライブラリMyLibが加わっています(画像3・水色の四角)。
|
注 Windows XPの場合、フォルダ'Brushes'がブラシのデフォルトの保存場所です。自分で作ったライブラリは、このフォルダに保存した場合にのみメニューに載ります。デフォルト以外の場所にも保存できますが、その場合はメニューには載りません。 ライブラリの保存場所については、「ライブラリを管理する」をご覧ください。 |
| ブラシライブラリを上書き保存する |
ブラシプリセットピッカー、またはブラシパネルの右上隅の三角ボタンを押してメニューを開き、[ブラシを保存...]を選びます。[保存]ダイアログボックスが開きます。一覧からファイルを選び、[保存]ボタンを押します(上書きについての確認メッセージが表示されます)。



